Editor de Wix: personalizar el diseño del cuadro de diapositivas
3 min
En este artículo
- Cambiar el fondo del cuadro de diapositivas
- Personalizar las opciones de diseño del cuadro de diapositivas
Personaliza el cuadro de diapositivas para que se vea exactamente como quieres. Puedes seleccionar un fondo diferente para cada diapositiva y ajustar funciones específicas de las diapositivas, como el borde y las esquinas.
Cambiar el fondo del cuadro de diapositivas
Cambia el fondo de tus diapositivas agregando una imagen, un video, un color o un degradado.
Cada diapositiva puede tener un fondo diferente, por lo que puedes usar cada una para mostrar diferentes medios o temas de color, según tus necesidades.
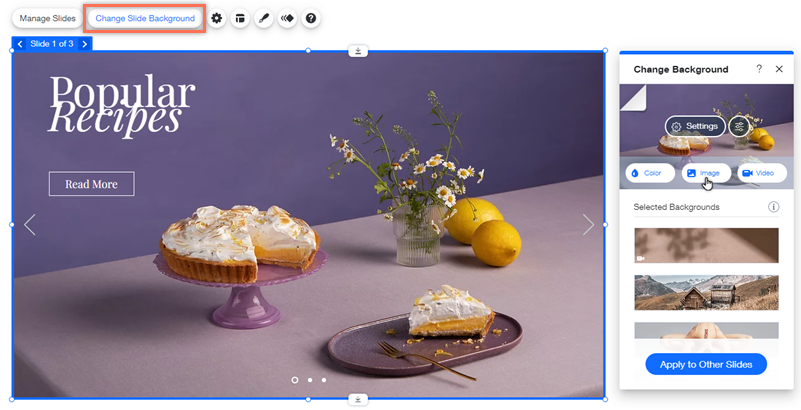
Para cambiar el fondo del cuadro de diapositivas:
- Haz clic en el cuadro de diapositivas en el editor.
- Haz clic en las flechas junto al número de diapositiva para navegar a la diapositiva correspondiente.
- Haz clic en Cambiar el fondo de la diapositiva.
- Elige el tipo de fondo que deseas agregar:
- Imagen o video:
- Haz clic en Imagen o Video.
- Selecciona un archivo en el Administrador de multimedia o selecciona Cargar multimedia.
- Haz clic en Cambiar fondo.
- Color o degradado:
- Haz clic en Color.
- Selecciona una de las siguientes opciones:
- Color: selecciona un color en el Selector de color y usa la configuración para ajustar su opacidad.
- Degradado
 : aplica un efecto interesante al fondo del cuadro de diapositivas con un degradado Lineal, Radial o Cónico.
: aplica un efecto interesante al fondo del cuadro de diapositivas con un degradado Lineal, Radial o Cónico. - Degradado fluido
 : haz que los cuadros de diapositivas se destaquen con un degradado fluido y sofisticado.
: haz que los cuadros de diapositivas se destaquen con un degradado fluido y sofisticado.
- Imagen o video:
Personalizar las opciones de diseño del cuadro de diapositivas
Diseña tu cuadro de diapositivas para promover tu marca y tu estética. Puedes personalizar opciones como el color de relleno, así como agregar sombras y bordes para dar profundidad a tus presentaciones de diapositivas.
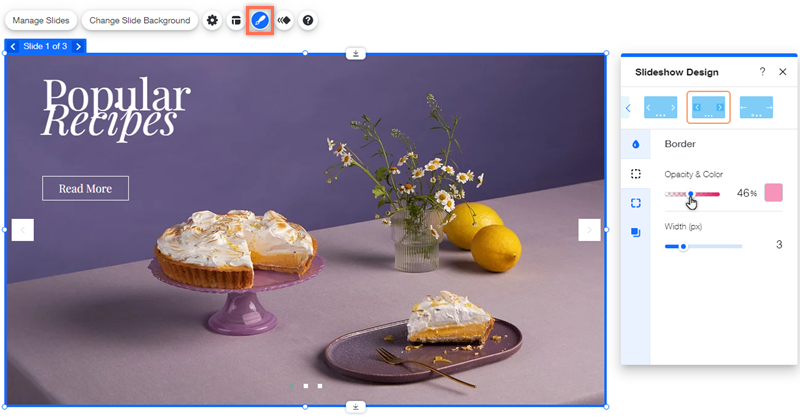
Para personalizar el diseño del cuadro de diapositivas:
- Haz clic en el cuadro de diapositivas en el editor.
- Haz clic en el icono Diseño
 .
. - (Opcional) Selecciona un diseño preestablecido en la parte superior del panel.
- Personaliza el diseño preestablecido usando las opciones:
- Color y opacidad del relleno: elige un color y configura la opacidad de las flechas y botones de navegación para que coincidan con el tema de tu sitio.
- Bordes: elige un color y ajusta la opacidad y el ancho del borde para que el cuadro de diapositivas se destaque en tu página.
- Esquinas: ajusta el radio de las esquinas para hacer el borde más circular.
- Sombreado: crea y personaliza un sombreado para agregar profundidad a tu cuadro de diapositivas. Puedes ajustar opciones como el ángulo y la distancia para que se vea exactamente como quieres.
Notas:
- Las opciones de diseño disponibles dependen del ajuste preestablecido que elijas.
- Solo las opciones de Color y opacidad de relleno están disponibles para los cuadros de diapositivas de ancho completo.

