Editor de Wix: enlazar a secciones en tu sitio
5 min
En este artículo
- Agregar secciones a un menú
- Mostrar las secciones en un menú interno de la página
- Enlazar elementos a secciones
- Crear y compartir URL de sección únicas
Las secciones son componentes básicos que puedes usar para estructurar el contenido de tu sitio. Después de agregar y configurar secciones, puedes enlazarlas para asegurarte de que los visitantes tengan acceso a todo lo que necesitan.
Hay varias formas en que puedes compartir secciones en tu sitio: agregándolas a un menú, enlazando elementos a ellas y creando URL de sección únicas.
Agregar secciones a un menú
Agregar secciones a los menús es una excelente manera de ayudar a los visitantes a navegar por tu sitio y dirigirlos al contenido correcto.
Convertir las secciones en un elemento del menú también resulta de especial utilidad si tienes un sitio de una sola página que contiene mucha información, ya que los visitantes podrán encontrar lo que buscan sin tener que desplazarse.
Para agregar una sección al menú:
- Ve al editor.
- Haz clic en el menú de tu sitio.
- Haz clic en Administrar menú.
- Haz clic en Agregar ítem de menú en la parte inferior del panel.
- (Para menús avanzados) Selecciona Sección en la lista.
- (Para menús del sitio) Haz clic en Sección o ancla.
- Selecciona en el menú desplegable la página en la que se encuentra la sección.
- Selecciona la sección en el menú desplegable.
- Haz clic en Hecho.
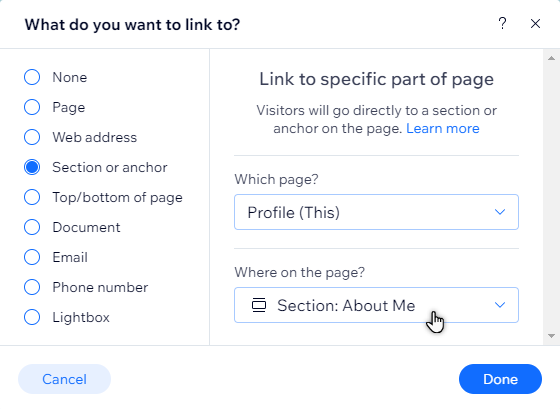
Mostrar las secciones en un menú interno de la página
Puedes mostrar todas las secciones en un menú flotante atractivo en tu sitio. Un menú interno de la página les permite a los visitantes acceder a diferentes partes de la página de tu sitio haciendo clic en el nombre de la sección, y siempre está visible para los visitantes de tu página.
Para agregar un menú interno de la página:
- Ve al editor.
- Haz clic en Agregar elementos
a la izquierda del editor.
- Haz clic en Menú y ancla.
- Haz clic en Menú interno de la página.
- Arrastra el menú elegido a tu página.
- (Opcional) Haz clic con el botón derecho en el ancla y selecciona Fijar a la pantalla para cambiar su ubicación en la página.

Enlazar elementos a secciones
Enlaza elementos de tu sitio a secciones de la página. Cuando los visitantes hacen clic en el elemento de tu sitio online, son dirigidos directamente al contenido correspondiente.
Para enlazar un elemento a una sección:
- Ve al editor.
- Haz clic en el elemento desde el que deseas enlazar.
- Haz clic en el icono Enlace
.
- Haz clic en Sección o ancla.
- Selecciona en el menú desplegable la página en la que se encuentra la sección.
- Selecciona la sección en el menú desplegable.
- Haz clic en Hecho.
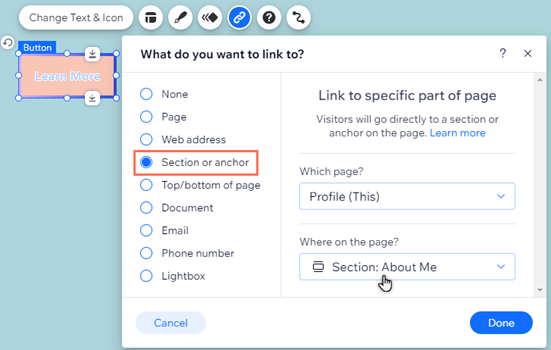
Crear y compartir URL de sección únicas
Genera una URL única que puedas compartir en distintas plataformas para mostrar contenido relevante e importante. Cuando los visitantes hacen clic en el enlace, son redirigidos directamente a la sección de la página, por lo que no necesitan desplazarse para encontrar la información.
Elige el sufijo para que el enlace se vea como quieres. Una vez que hayas creado una URL única para tu sección y hayas publicado los cambios, puedes obtener una vista previa del enlace y copiarlo para compartirlo entre plataformas y cuentas.
Para crear y compartir una URL de sección:
- Ve al editor.
- Pasa el cursor sobre la sección correspondiente en el editor.
- Haz clic en el icono Más acciones
.
- Haz clic en Ajustes de la sección.
- Haz clic en URL de la sección.
- Ingresa el sufijo en el campo debajo de Sufijo de la URL.
- Pulsa la tecla Enter en el teclado.
- Publica los cambios del sitio.
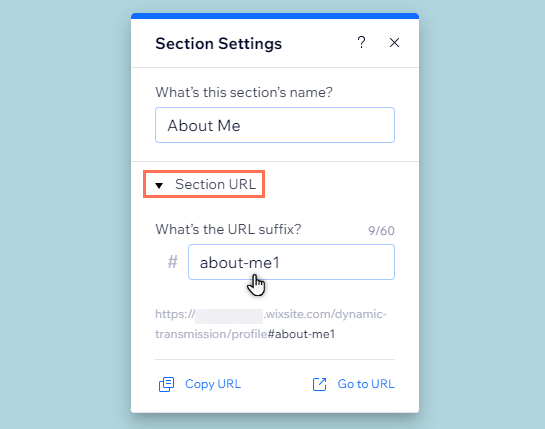
- (Opcional) Pasa el cursor sobre la sección correspondiente en el editor.
- Haz clic en el icono Más acciones
.
- Selecciona Ajustes de la sección.
- Haz clic en URL de la sección.
- Elige lo que quieres hacer con la URL:
- Copiar URL: copia el enlace al portapapeles de tu dispositivo para pegarlo y compartirlo en fuentes externas.
- Ir a la URL: abre la URL directamente para acceder a la vista para los visitantes.
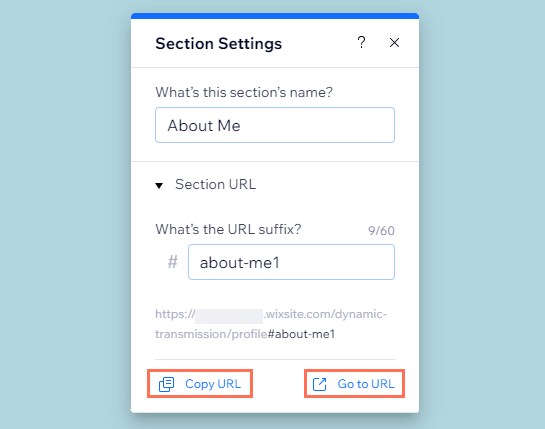
Notas:
- Las opciones para compartir y abrir la URL solo funcionan si publicas el sitio después de configurar el enlace.
- Enlazar secciones a elementos de tu sitio o agregarlas a un menú no genera una URL. Estos pasos solo se aplican si has creado una URL única desde el panel Ajustes.

