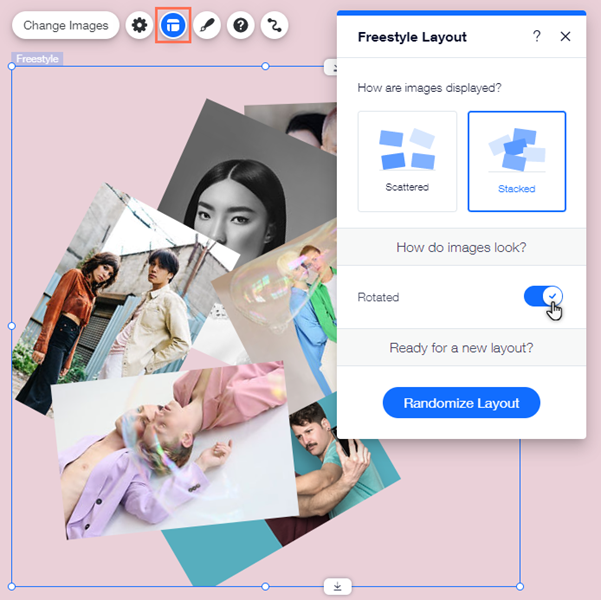Editor de Wix: cambiar el estilo de la galería
5 min
En este artículo
- Elegir el número de filas y columnas
- Cambiar el tamaño de la galería
- Redimensionar una galería con las manillas de estirar
- Estirar una galería al ancho completo
- Alinear el texto de la imagen de la galería
- Mostrar imágenes de paisajes y retratos en una galería
- Personalizar el estilo de una galería de estilo libre
Ajusta el estilo de tu galería para que se adapte al aspecto de tu sitio. Usa ajustes como el ancho, el espaciado y la altura para estructurar y mostrar tus imágenes de la manera que desees.
Nota:
Las opciones de estilo disponibles dependen de la galería que elijas.
Elegir el número de filas y columnas
Decide cuántas filas y columnas necesitas para el contenido de tu galería. Por ejemplo, si tu galería contiene 9 imágenes, puedes establecer 3 filas y 3 columnas para asegurarte de que se muestren de manera uniforme.
Después de elegir el número de filas y columnas, puedes agrandar o reducir el espacio entre las imágenes.
Para cambiar el número de columnas y filas:
- Ve al editor.
- Haz clic en la galería en la página.
- Haz clic en el icono Estilo
 .
. - Arrastra los controles deslizantes para ajustar el número de columnas, de filas y el espacio entre las columnas o las filas.
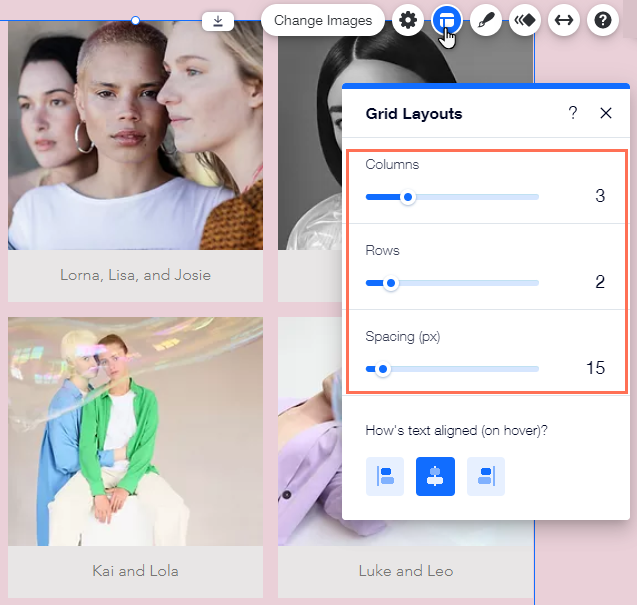
Nota:
Algunas galerías solo contienen la opción Columnas.
Cambiar el tamaño de la galería
Dependiendo de tus necesidades, hay dos formas de cambiar el tamaño de tu galería: usar las manillas de estiramiento para agrandarla o reducirla, o estirarla al ancho total.
Redimensionar una galería con las manillas de estirar
- Ve al editor.
- Haz clic en la galería en la página.
- Haz clic y arrastra las manillas en los bordes de la galería para cambiar su tamaño.
Nota:
Si no puedes cambiar el tamaño de la galería con los controles de estiramiento, probablemente se deba a que ya está configurada en ancho completo. Si es necesario, puedes deshabilitar esta opción.
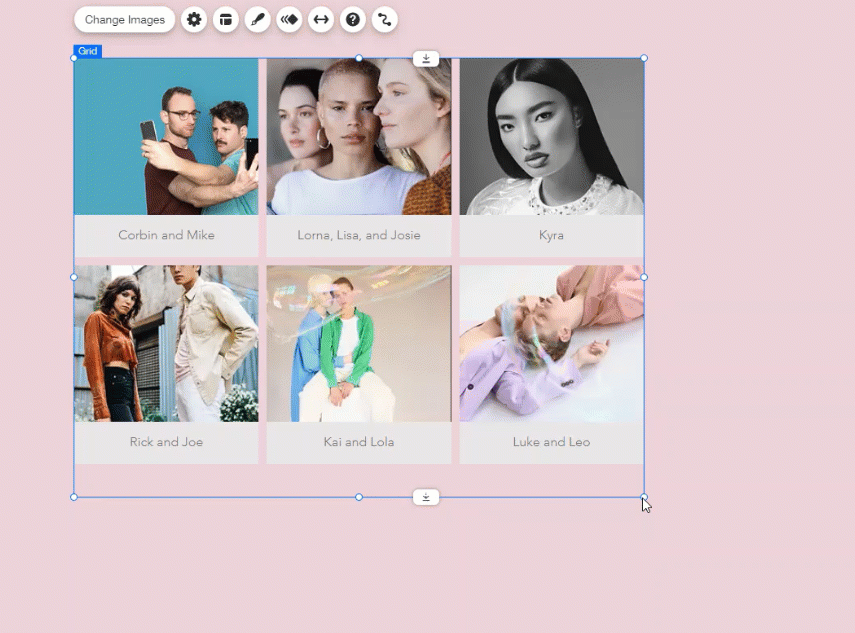
Estirar una galería al ancho completo
- Ve al editor.
- Haz clic en la galería en la página.
- Haz clic en el icono Estirar
 .
. - Selecciona la palanca Estirar a ancho total:
- Activada: el elemento se estira al ancho total para que se ajuste a la pantalla.
- Desactivada: el elemento no se estira para adaptarse a la pantalla.
- (Opcional) Arrastra el control deslizante de Márgenes para aumentar o disminuir el espacio a ambos lados de la galería.
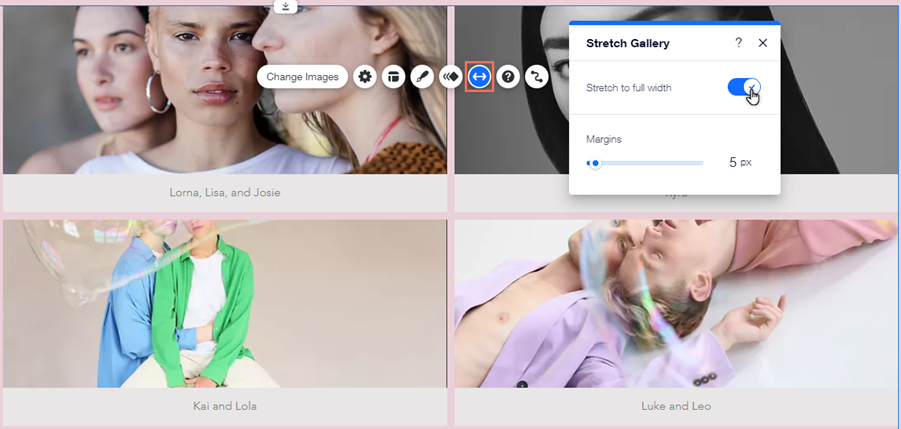
Nota:
El límite de margen para las galerías de ancho completo es de 80 píxeles.
Alinear el texto de la imagen de la galería
Algunas galerías muestran títulos de imágenes o descripciones para dar a los visitantes información o contexto adicional. Puedes establecer la posición del texto eligiendo una alineación en el panel Estilo.
Para alinear el texto en la galería:
- Ve al editor.
- Haz clic en la galería en la página.
- Haz clic en el icono Estilo
 .
. - Elige una opción en Alineación del texto o ¿Cómo se alinea el texto?: Izquierda, Centro o Derecha.
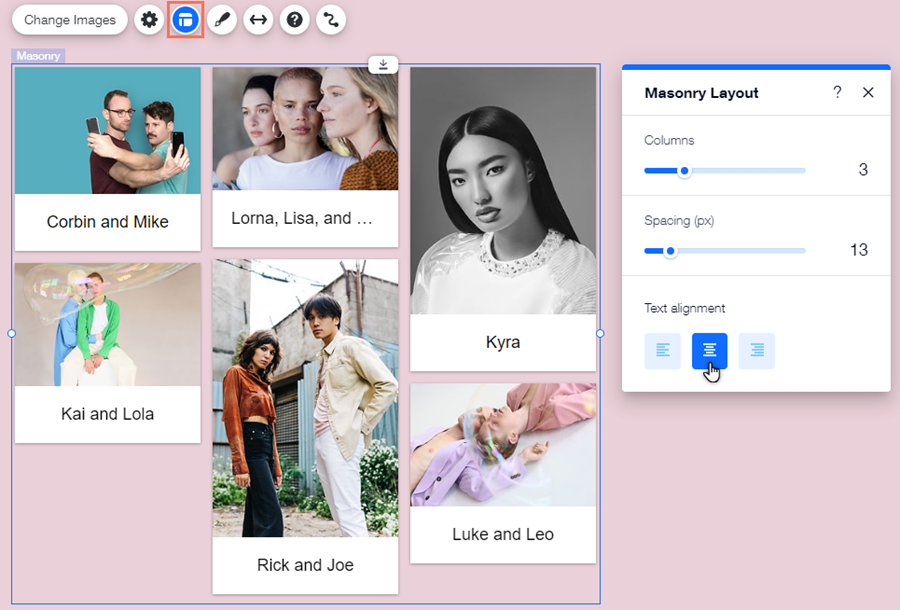
Mostrar imágenes de paisajes y retratos en una galería
Si tienes imágenes en modo horizontal y vertical en tu galería, puedes configurar la escala de la imagen para que se ajuste. Esto evita que las imágenes se recorten automáticamente, para que puedas mostrar todas las imágenes en la orientación correcta.
Antes de comenzar:
Asegúrate de guardar y cargar las imágenes en la orientación que deseas usar (paisaje o retrato).
Para establecer la escala de la imagen:
- Ve al editor.
- Haz clic en la galería en la página.
- Haz clic en el icono Ajustes
 .
. - Elige una opción en Cuando cambias el tamaño:
- Recortar: las imágenes se recortan automáticamente para adaptarse al espacio y tener la misma orientación.
- Ajustar: las imágenes se ajustan al espacio de la imagen y se muestran en su orientación original.
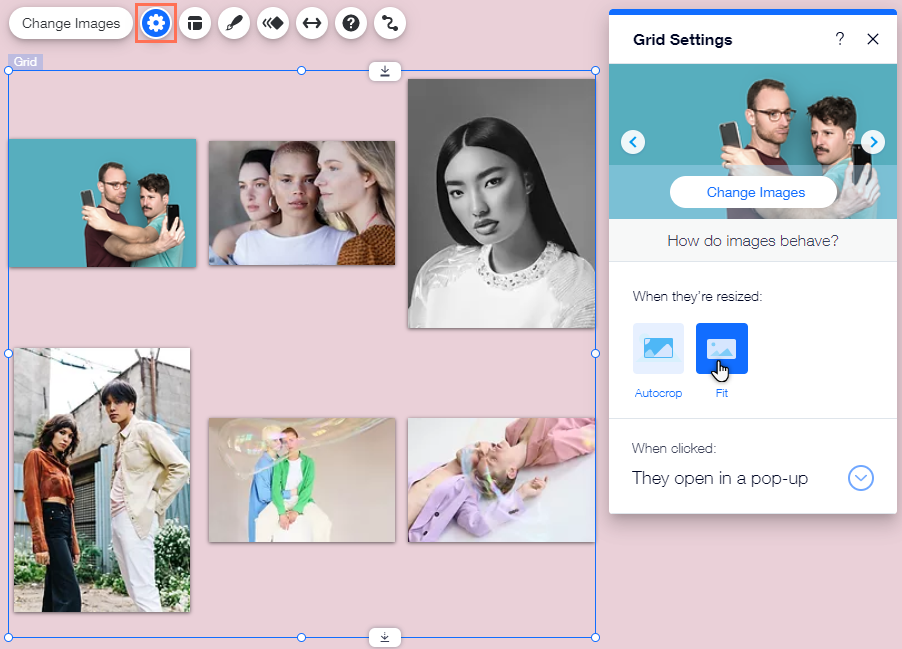
Personalizar el estilo de una galería de estilo libre
Ajusta la estructura de una galería de estilo libre configurando su visualización y rotación. También puedes mostrar un diseño al azar para obtener un aspecto nuevo y fresco.
Para cambiar el estilo de una galería de estilo libre:
- Ve al editor.
- Haz clic en la galería en la página.
- Haz clic en el icono Estilo
 .
. - Selecciona una opción de diseño en Despliegue de imágenes:
- Dispersas: las imágenes se dispersan aleatoriamente en la galería.
- Apiladas: las imágenes se apilan unas sobre otras.
- Haz clic en la palanca junto a Giradas para habilitar o deshabilitar la rotación de la imagen:
- Activada: las imágenes se colocan en ángulo (parcialmente giradas).
- Desactivada: las imágenes se colocan horizontalmente.
- (Opcional) Haz clic en el botón Mostrar al azar para seleccionar aleatoriamente un estilo diferente para las imágenes de la galería.