Editor de Wix: cambiar los ajustes de una franja
4 min
En este artículo
- Cambiar los ajustes de la franja
- Cambiar la escala y posición de la imagen en una franja
Cambia los ajustes del fondo de tu franja para que tenga el aspecto que desees en tu sitio. Puedes personalizar cada tipo de fondo: color, imagen y video.
Cambiar los ajustes de la franja
Los ajustes de las franjas difieren según el tipo de fondo que elijas (color, imagen o video). Tienes la opción de personalizar aspectos como el color y la opacidad de la imagen, los patrones de superposición y la velocidad de reproducción del video.
Para cambiar los ajustes de tu franja:
- Ve al editor.
- Haz clic en la franja.
- Haz clic en Cambiar el fondo de la franja.
- Haz clic en Ajustes.
- Personaliza el tipo de franja elegido con las opciones disponibles:
Ajustes de color
Ajustes de imagen
Ajustes de video
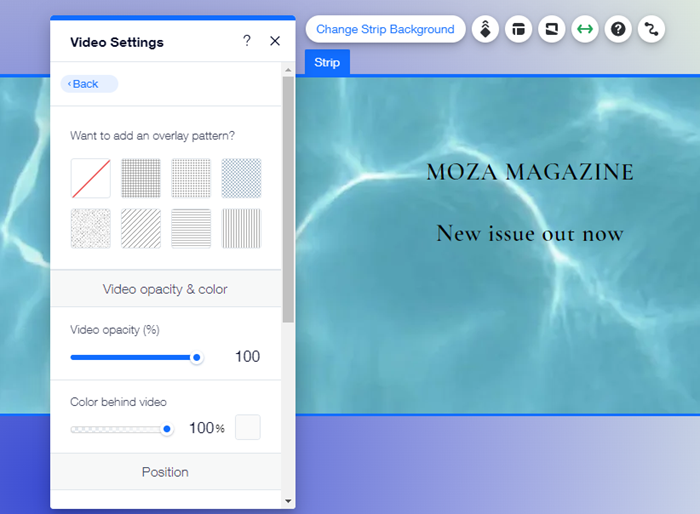
Consejo:
Te recomendamos que juegues con los ajustes y hagas una vista previa de tu sitio para ver qué se ve mejor.
Nota:
Los ajustes de la franja difieren según el tipo de fondo que elijas (color, imagen o video).
Cambiar la escala y posición de la imagen en una franja
Si la imagen que estás usando es de un tamaño o tiene una forma diferente al de la franja (o al de la columna dentro de la franja), es posible que parte de la imagen aparezca cortada o simplemente no aparezca como deseas. Puedes experimentar con la escala y el posicionamiento de la imagen para solucionar este problema.
Para cambiar la escala y posición de la imagen en una franja:
- Ve al editor.
- Selecciona la imagen de la franja.
- Según si la imagen ocupa toda la franja o solo la columna, realiza una de las siguientes acciones:
- Franja completa: haz clic en Cambiar el fondo de la franja.
- Solo columna: haz clic en Cambiar el fondo de la columna.
- Haz clic en Ajustes.
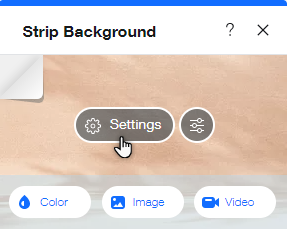
- Desplázate hacia abajo hasta Escala y posicionamiento.
- Haz clic en el menú desplegable Escala de imagen y selecciona una opción:
- Tamaño original: se muestra la imagen en su tamaño original. Esto puede provocar que algunas partes aparezcan cortadas.
- Escalar para llenar: la imagen cambia de tamaño para ajustarse al espacio disponible. Es posible que desees reposicionarla.
- Mosaico: la imagen se muestra en forma de mosaico en el espacio disponible.
- Selecciona una posición para tu imagen en Ubicación.
Consejo: Esto es útil si la imagen no está centrada o está enfocada en el área incorrecta.
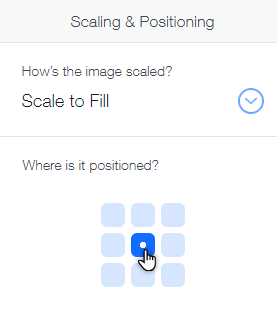
Consejo:
Como alternativa, puedes recortar la imagen para que se adapte mejor al espacio disponible.




