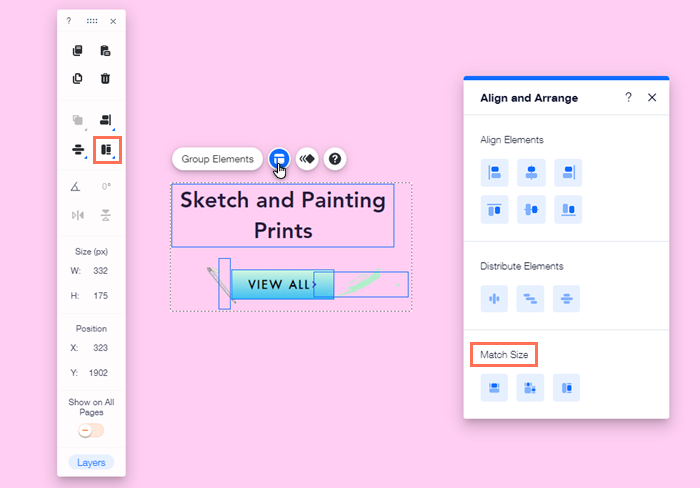Editor de Wix: alinear, distribuir y hacer coincidir el tamaño de varios elementos
6 min
En este artículo
- Alinear elementos
- Distribuir elementos
- Hacer coincidir el tamaño de los elementos
Selecciona varios elementos, luego alinéalos, distribúyelos y ajústalos de manera uniforme. Estas funciones garantizan que todos los elementos seleccionados se posicionen con precisión, lo que es más fácil que intentar colocarlos uno a uno manualmente.
Hay 2 formas de ajustar varios elementos: desde el panel Estilo o usando la barra de herramientas del editor.
En este artículo, obtén más información sobre lo siguiente:
Alinear elementos
Alinea los elementos para mantener tu sitio ordenado y organizado. Esta función garantiza que todos los elementos seleccionados estén alineados con precisión, sin necesidad de alinear manualmente cada uno.
Para alinear varios elementos:
- Ve al editor.
- Realiza una selección múltiple de los elementos relevantes.
- Haz clic en el icono Estilo
o en el icono en Alinear
en la barra de herramientas del editor.
- Selecciona una opción:
- Izquierda
: los elementos se alinean a la izquierda del cuadro de elementos seleccionados.
- Centro
: los elementos se alinean con el centro del cuadro de elementos seleccionados en un eje vertical.
- Derecha
: los elementos se alinean a la derecha del cuadro de elementos seleccionados.
- Arriba
: los elementos se alinean en la parte superior del cuadro de elementos seleccionados.
- Medio
: los elementos se alinean a la mitad del cuadro de elementos seleccionados en un eje horizontal.
- Abajo
: los elementos se alinean con la parte inferior del cuadro de elementos seleccionados.
- Izquierda
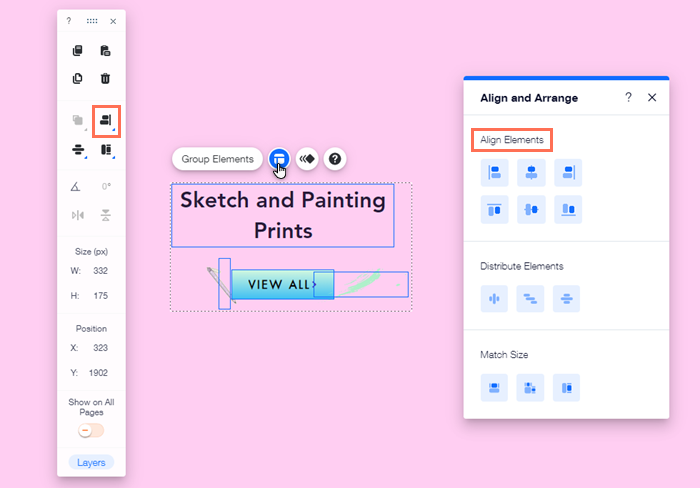
Consejo:
También puedes posicionar elementos usando la barra de herramientas del Editor o arrastrar un elemento hasta que la Guía inteligente de Wix indique que los elementos están alineados de manera uniforme (vertical u horizontalmente).
Distribuir elementos
Distribuir los elementos de manera uniforme en un eje ayuda a mantener las páginas limpias y evitar que se vean abarrotadas.
Para distribuir varios elementos:
- Ve al editor.
- Realiza una selección múltiple de los elementos relevantes.
- Haz clic en el icono Estilo
o en el icono en Distribuir
en la barra de herramientas del editor.
- Selecciona una opción:
- Distribuir horizontalmente
: los elementos se distribuyen horizontalmente de manera uniforme. Están espaciados equitativamente en un eje horizontal.
- Distribuir
: los elementos se distribuyen de manera uniforme horizontal y verticalmente. Están espaciados equitativamente en un eje horizontal y vertical.
- Distribuir verticalmente
: los elementos se distribuyen de manera uniforme verticalmente. Están espaciados equitativamente en un eje vertical.
- Distribuir horizontalmente
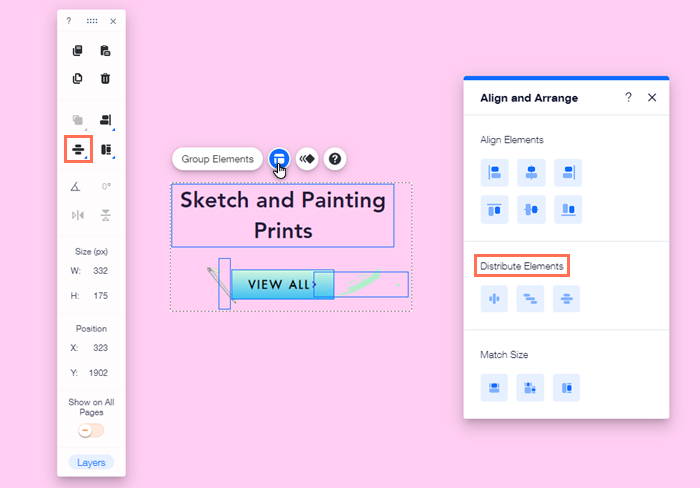
Nota:
Se deben seleccionar al menos 3 elementos para usar la función de distribución.
Hacer coincidir el tamaño de los elementos
Haz coincidir tus elementos para que tengan la misma altura, ancho o tamaño general. Esta es una excelente manera de mantener el contenido con un aspecto consistente y profesional, y evitar que los visitantes se distraigan con elementos de diferentes tamaños
Para hacer coincidir el tamaño en varios elementos:
- Ve al editor.
- Realiza una selección múltiple de los elementos relevantes.
- Haz clic en el icono Estilo
o en el icono Adaptar el tamaño
en la barra de herramientas del editor.
- Selecciona una opción:
- Adaptar el ancho
: el ancho de los elementos se ajusta para que sea el mismo.
- Adaptar
: el tamaño (altura y ancho) de los elementos se ajusta para que sea el mismo.
- Adaptar a la altura
: la altura de los elementos se ajusta para que sea la misma.
- Adaptar el ancho