Editor de Wix: agregar y configurar rutas de navegación
3 min
En este artículo
- Paso 1 | Agrega rutas de navegación a tu sitio
- Paso 2 | Elige qué mostrar en tu ruta
- Paso 3 | Configura las rutas de navegación para que aparezcan en todas las páginas
Las rutas de navegación son un método de navegación del sitio que muestra la estructura y la jerarquía de tu sitio. Dependiendo de la configuración que elijas, tus visitantes pueden ver la página actual en la que se encuentran, así como la página de inicio. Si un visitante va a una subpágina de tu sitio, tanto la página principal como la subpágina se muestran en el recorrido.
Las rutas de navegación son excelentes para sitios con muchas subpáginas, ya que presentan la estructura de tu sitio a los visitantes y les permiten volver sobre sus pasos hasta la página principal.
Antes de comenzar:
Para agregar y configurar las rutas de navegación en tu sitio, debes habilitar el modo desarrollador. Velo te permite usar código en tu sitio para crear funcionalidades e interacciones personalizadas. Obtén más información sobre Velo.
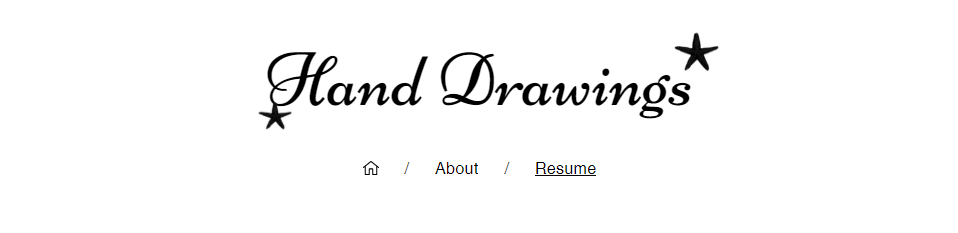
Importante:
Esta función aún no está disponible para todos los usuarios.
Paso 1 | Agrega rutas de navegación a tu sitio
Agrega una ruta de navegación a tu sitio para comenzar a proporcionar a los visitantes una visualización clara de la jerarquía de tu página.
Si las agregas al encabezado de tu sitio, se muestran automáticamente en todas las páginas. Sin embargo, puedes agregarlas al cuerpo de tu página si deseas elegir en qué páginas mostrarlas.
Para agregar una ruta de navegación a tu sitio:
- Habilita el Modo desarrollador en tu sitio:
- Ve al editor.
- Selecciona Modo desarrollador en la parte superior del editor.
- Selecciona Activar.
- Haz clic en Agregar elementos
a la izquierda del editor.
- Selecciona Menú y ancla.
- Selecciona Rutas de navegación.
- Selecciona y arrastra un diseño para agregarlo a tu página.
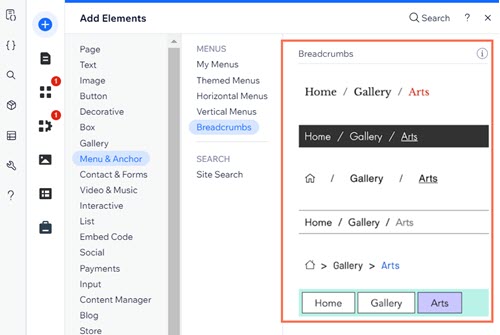
Paso 2 | Elige qué mostrar en tu ruta
Cambia la configuración de tu ruta de navegación para mostrar una ruta a tus visitantes. También puedes seleccionar cómo mostrar la página de inicio, así como cambiar el icono.
Para configurar la visualización:
- Haz clic en el elemento de rutas de navegación en el editor.
- Selecciona Opciones.
- Usa las opciones para elegir cómo quieres que se muestre el recorrido:
- ¿Qué elementos muestran las rutas de navegación?: Elige qué elementos se muestran en la ruta:
- Ruta completa: muestra tanto la página de inicio como la página actual. Si un visitante va a una subpágina, también se muestra la página principal.
- Ocultar página de inicio: oculta la página de inicio de la ruta.
- Ocultar la página actual: oculta la página en la que el visitante se encuentra actualmente.
- ¿Qué elementos muestran las rutas de navegación?: Elige qué elementos se muestran en la ruta:
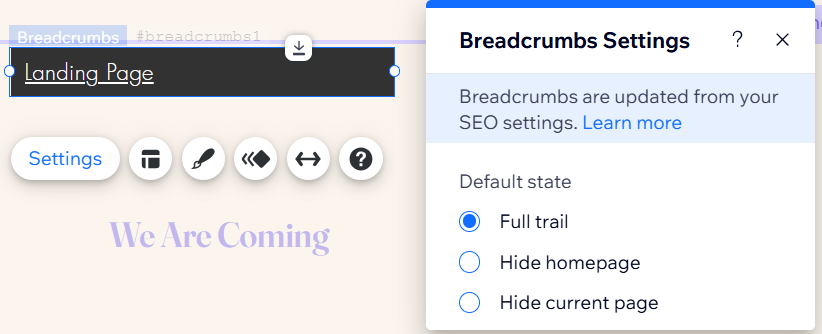
Paso 3 | Configura las rutas de navegación para que aparezcan en todas las páginas
Si agregas rutas de navegación al encabezado de tu sitio, se muestran automáticamente en todas las páginas. Sin embargo, puedes agregarlas al cuerpo de tu página y configurarlas para que aparezcan en todas las páginas. De esta manera, los visitantes siempre pueden usarlas para navegar por tu sitio, sin importar en qué página estén.
Para mostrar las rutas de navegación en todas las páginas:
- Haz clic con el botón derecho en la ruta de navegación en el editor.
- Activa la palanca Mostrar en todas las páginas.
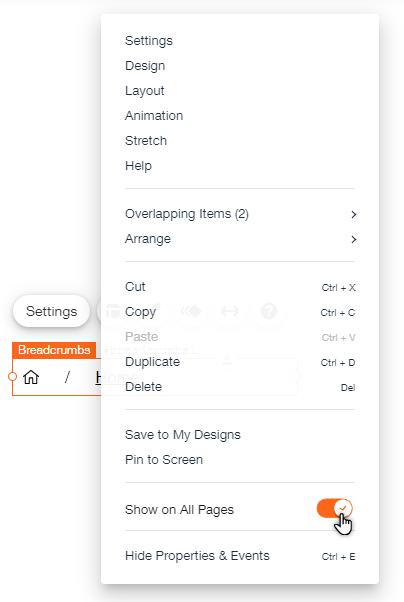
¿Cuál es el próximo paso?
Personaliza el estilo y el diseño de tus rutas de navegación para que se adapten al estilo de tu sitio. Aprende a personalizar tus rutas de navegación.

