Editor de Wix: agregar y configurar pestañas
3 min
En este artículo
- Paso 1 | Agrega pestañas a tu sitio
- Paso 2 | Dale un nombre a cada pestaña
- Paso 3 | Agrega elementos a las pestañas
Agrega pestañas para organizar el contenido y mostrarlo como desees. Al dividir el contenido en pestañas, puedes optimizar la información importante para los visitantes y facilitarles la búsqueda de todo lo que necesitan.
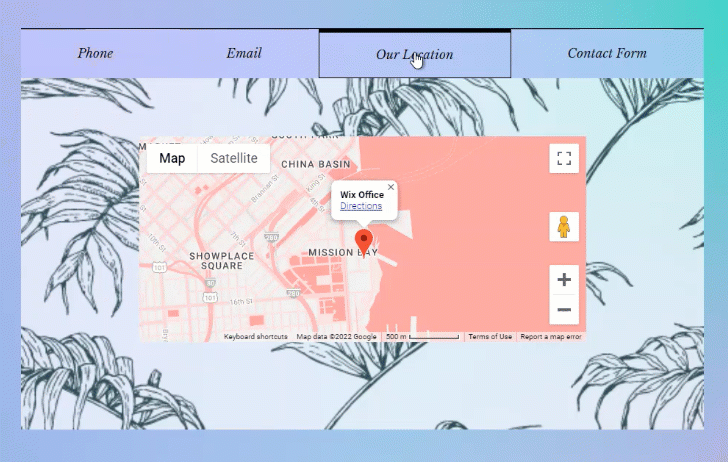
Paso 1 | Agrega pestañas a tu sitio
Comienza agregando el elemento "pestañas" a tu página. Hay una variedad de opciones prediseñadas disponibles, por lo que tienes todo lo que necesitas para comenzar.
Para agregar pestañas:
- Ve al editor.
- Haz clic en Agregar elementos
 a la izquierda del editor.
a la izquierda del editor. - Haz clic en Interactivo.
- Haz clic en Pestañas debajo de Cajas.
- Haz clic y arrastra el diseño de pestaña que quieras para agregarlo a tu página.
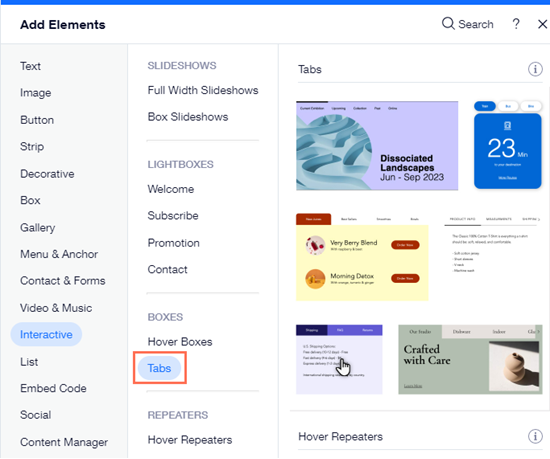
Paso 2 | Dale un nombre a cada pestaña
Después de agregar el elemento de pestañas, cambia el nombre de las pestañas para que coincidan con el contenido planificado. Dado que los nombres de las pestañas aparecen en el menú, facilitan que los visitantes encuentren información relevante para ellos.
Para nombrar las pestañas:
- Haz clic en las pestañas en el editor.
- Haz clic en Administrar pestañas.
- Pasa el cursor sobre el elemento correspondiente en el panel.
- Haz clic en el icono Más acciones
.
- Haz clic en Renombrar.
- Ingresa el nuevo nombre en el campo.
- Haz clic en Hecho.
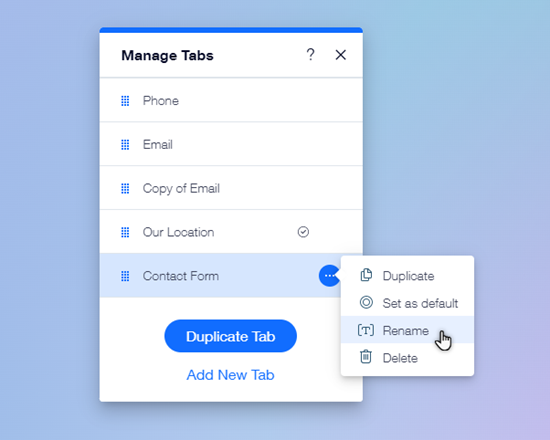
Paso 3 | Agrega elementos a las pestañas
Después de nombrar cada pestaña, comienza a crear su contenido agregando los elementos que necesitas. Los elementos solo se muestran en esa pestaña en particular, por lo que puedes agregar tanto o tan poco contenido como necesites.
Para agregar elementos a un ítem de la pestaña:
- Haz clic en las pestañas del editor.
- Abre el elemento de pestaña correspondiente en el menú desplegable.
- Haz clic en Agregar elementos a la izquierda del editor.
- Haz clic en el elemento elegido y arrástralo sobre la pestaña.
- Suelta el elemento cuando veas el mensaje Adjuntar a la pestaña.

¿Cuál es el próximo paso?
Administra y personaliza los elementos de pestaña para cambiar el diseño, el estilo y más.

