Agrega un elemento de Google Maps a tu sitio para que los visitantes puedan obtener una mejor imagen de tu ubicación. Puedes fijar una o varias ubicaciones, elegir entre muchos temas de color y personalizar la configuración a tu gusto.
Agregar Google Maps a tu sitio
Agrega un mapa de Google a tu sitio para permitir que los visitantes de tu sitio encuentren tu ubicación.
Para agregar Google Maps:
- Haz clic en Agregar elementos
 a la izquierda del editor.
a la izquierda del editor. - Haz clic en Formularios.
- Haz clic en Mapas o en Ancho total.
- Haz clic en un mapa o arrástralo a la ubicación correspondiente en tu página.
- Haz clic en Administrar ubicaciones.
- Elige cuántas ubicaciones deseas agregar al mapa:
- Haz clic en Uno.
- Ingresa los detalles de la ubicación:
- Dirección: escribe la dirección.
- Título: agrega un título al pin de ubicación en el mapa para que los usuarios sepan cómo se llama.
- Descripción: agrega una breve descripción para describir la ubicación.
- Enlace: agrega un enlace para redirigir a los usuarios a la página web de tu empresa o al enlace de tu elección. No es posible enlazar a una ventana interactiva, un ancla o la parte superior o inferior de la página.
- Texto del enlace: agrega un título al enlace para que los usuarios sepan qué esperar al hacer clic.
- Haz clic en Múltiples.
- Edita la ubicación de la plantilla para que sea tu primera ubicación:
- Pasa el cursor sobre la ubicación predeterminada (Wix Office) y haz clic en el icono Más acciones
 .
. - Haz clic en Editar.
- Ingresa los detalles de tu primera ubicación:
- Dirección: escribe la dirección.
- Título: agrega un título a la ubicación en el mapa para que los usuarios sepan cómo se llama.
- Descripción: agrega una breve descripción para describir la ubicación.
- Enlace: agrega un enlace para redirigir a los usuarios a la página web de tu empresa o al enlace de tu elección. No es posible enlazar a una ventana interactiva, un ancla o la parte superior o inferior de la página.
- Texto del enlace: agrega un título al enlace para que los usuarios sepan qué esperar al hacer clic.
- Haz clic en el icono Volver
 en la parte superior izquierda.
en la parte superior izquierda. - Agrega otra ubicación:
- Haz clic en Agregar ubicación.
- Ingresa los detalles de la ubicación:
- Haz clic en el icono Volver
 en la parte superior izquierda.
en la parte superior izquierda. - Repite los pasos 2 a 4 para cada ubicación que desees agregar al mapa.
Consejo:
Haz clic en el icono Más acciones

junto a una ubicación para editarla, duplicarla o eliminarla.
Personalizar los ajustes de Google Maps
Cambia las vistas, el zoom y los controles en el mapa de Google para que se comporte como quieras.
Para cambiar los ajustes del mapa:
- Haz clic en el mapa de Google en el editor.
- Haz clic en el icono Ajustes
 .
. - Personaliza los ajustes. Haz clic en las opciones a continuación para obtener más información:
Elige el zoom del mapa arrastrando el control deslizante. Es posible que desees enfocar el mapa directamente en la ubicación de tu negocio o mostrar dónde se encuentra tu negocio en relación con las ciudades cercanas.
Nota: Los visitantes de tu sitio también pueden cambiar el zoom mediante los controles del mapa (consulta la opción Mostrar control de zoom a continuación).
Mostrar mapa y vistas satelitales
Esta configuración permite a tus visitantes cambiar entre la vista del mapa y la vista satelital.

- Activada: los visitantes pueden cambiar entre la vista del mapa y la vista satelital.
- Desactivada: los visitantes no pueden cambiar entre la vista del mapa y la vista satelital.
Esta configuración permite a los visitantes acercarse y alejarse del mapa.

- Activada: los visitantes pueden cambiar el zoom en el mapa usando los controles.
- Desactivada: los visitantes no pueden cambiar el zoom en el mapa con los controles.
Nota: También puedes cambiar el zoom predeterminado del mapa (consulta la configuración de Zoom más arriba).
Mostrar control de Street View
Esta opción muestra u oculta la herramienta Google Street View.

- Activada: los visitantes pueden usar Google Street View en el mapa.
- Desactivada: los visitantes no pueden usar Google Street View en el mapa.
Esta opción muestra u oculta el enlace al servicio de indicaciones de Google de cómo llegar a la ubicación.

- Activada: los visitantes pueden hacer clic en Directions (Indicaciones) para encontrar el camino a tu ubicación.
- Desactivada: los visitantes no pueden usar el servicio de indicaciones de Google directamente desde el mapa.
Esta configuración permite a los visitantes moverse por el mapa haciendo clic y arrastrando con el mouse.
- Activada: los visitantes pueden hacer clic y arrastrar el mapa.
- Desactivada: los visitantes no pueden hacer clic y arrastrar el mapa.
Elegir el diseño y el pin de Google Maps
Wix ofrece muchos temas de color para los mapas de Google, para que tu mapa se integre perfectamente con el diseño de tu sitio. También puedes cambiar la forma predeterminada del Pin a algo que se adapte a tu estilo, incluida cualquier imagen del Administrador de multimedia.
Para cambiar el diseño de Google Maps:
- Haz clic en el mapa en el editor.
- Haz clic en el icono Diseño
 .
. - Selecciona un diseño de mapa.
- Haz clic en la pestaña Diseño del pin y realiza una de las siguientes acciones:
- Elige un pin preestablecido: selecciona una forma para el pin. Cuando esté disponible, también puedes cambiar el color haciendo clic en el cuadro debajo de Elige un color.
- Carga tu propio pin: haz clic en el icono Agregar
 para subir tu archivo.
para subir tu archivo.
Preguntas frecuentes
Haz clic en una de las siguientes preguntas para obtener más información sobre Google Maps.
Mi Google Maps muestra una dirección incorrecta. ¿Cómo puedo solucionarlo?
Si tu mapa de Google no muestra la dirección correcta, te recomendamos que pegues las coordenadas de tu ubicación en lugar de la dirección.
Para encontrar las coordenadas de una ubicación y agregarlas a tu mapa de Google:
- Ve a Google Maps.
- Pega la dirección.
- Haz clic con el botón derecho en la ubicación anclada en el mapa.
- Haz clic en ¿Qué hay aquí?
- Copia las coordenadas que aparecen debajo del cuadro de búsqueda.
- Haz clic en el mapa de Google Maps en el editor.
- Haz clic en Administrar ubicaciones.
- Haz una de las siguientes acciones:
- Si tienes una ubicación en el mapa: escribe las coordenadas que copiaste en el campo Dirección.
- Si tienes varias ubicaciones en tu mapa:
- Haz clic en el icono Más acciones
 en la dirección correspondiente.
en la dirección correspondiente. - Haz clic en Editar.
- Escribe las coordenadas que copiaste en el campo Dirección.
Mi Google Maps se ve diferente en el modo Vista previa en comparación con la versión online de mi sitio. ¿Por qué?
Es posible que el modo de vista previa de tu sitio no muestre la versión actualizada de tu Google Maps. Si el modo de vista previa se ve diferente al sitio online, haz clic en Publicar cuando hagas un cambio en el mapa de Google.
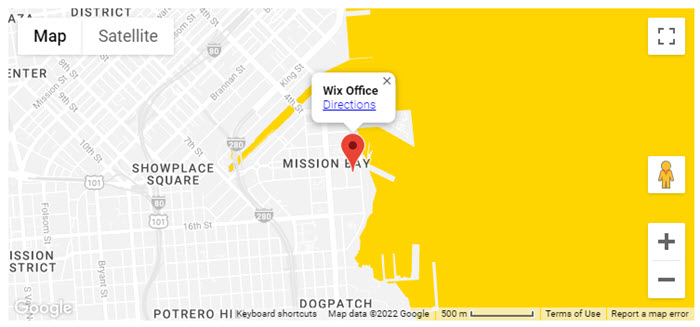
 a la izquierda del editor.
a la izquierda del editor.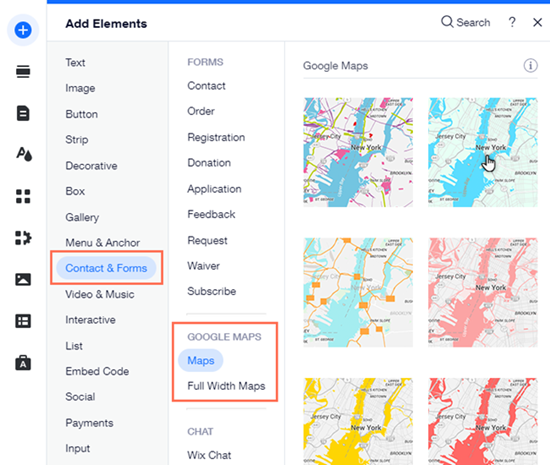
 .
.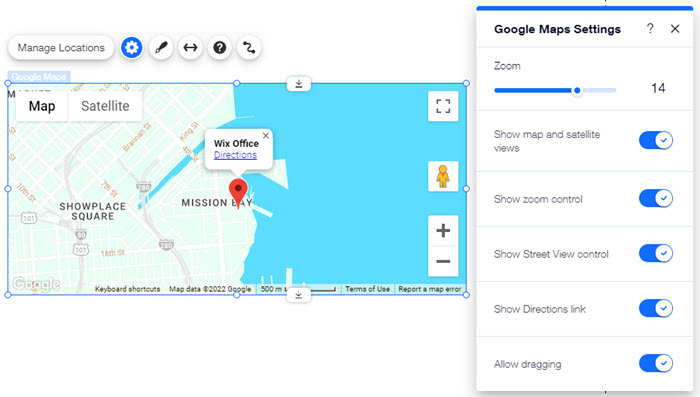
 .
. para subir tu archivo.
para subir tu archivo. 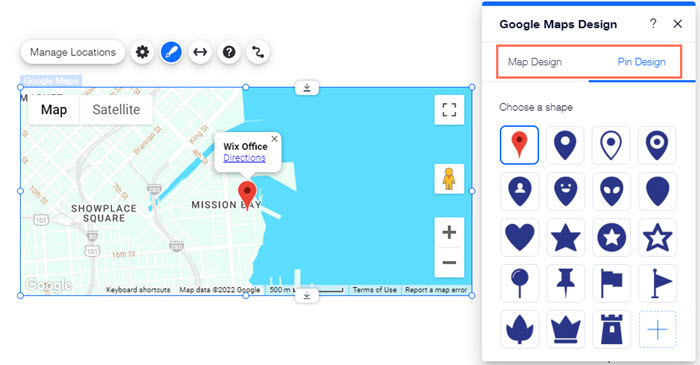


 .
.  en la parte superior izquierda.
en la parte superior izquierda.


