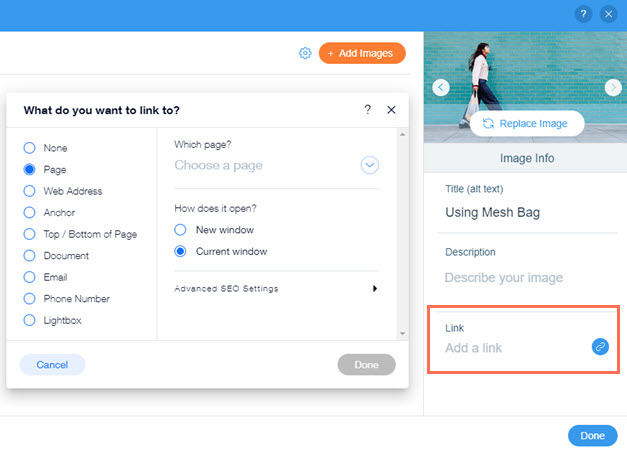Editor de Wix: agregar un enlace a las imágenes de la galería
2 min
En este artículo
- Paso 1 | Cambiar los ajustes de la galería para abrir enlaces
- Paso 2 | Agregar enlaces a tus imágenes
Agrega enlaces a las imágenes de tu galería para ayudar a los visitantes a navegar por tu sitio y dirigirlos a contenido relevante e importante.
Puedes enlazar tus imágenes a varios lugares: una página o un lugar en tu sitio, una URL externa, una dirección de email o un documento.
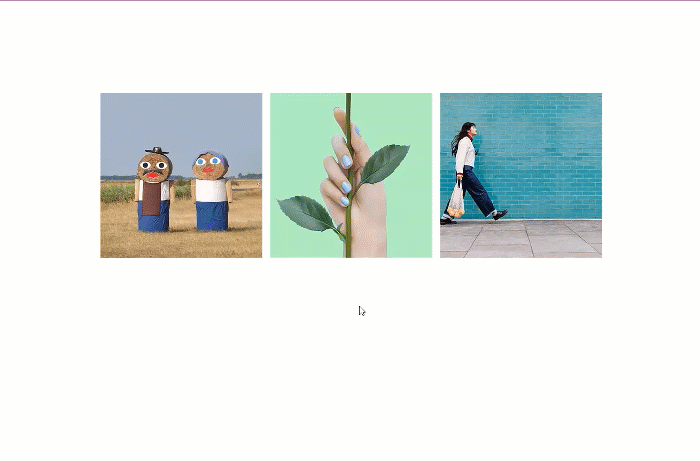
Paso 1 | Cambiar los ajustes de la galería para abrir enlaces
Primero, configura los elementos de tu galería para que abran enlaces cuando los visitantes hacen clic en ellos.
Para configurar la galería para que abra enlaces:
- Ve al editor.
- Haz clic en la galería.
- Haz clic en el icono Ajustes
 .
. - Haz clic en el menú desplegable debajo de Al hacer clic:
- Selecciona Se abre un enlace.

Paso 2 | Agregar enlaces a tus imágenes
A continuación, agrega el enlace correspondiente a cada imagen en tu galería.
Para agregar enlaces a tus imágenes:
- Ve al editor.
- Haz clic en la galería.
- Haz clic en Cambiar imágenes.
- Haz clic en una imagen.
- Haz clic en el campo Enlace a la derecha.
- Selecciona el tipo de enlace e ingresa los detalles.
Consejo: Más información sobre los diferentes tipos de enlaces disponibles. - Haz clic en Hecho.
- Repite los pasos 4 a 6 para cada imagen de tu galería a la que quieras agregar un enlace.