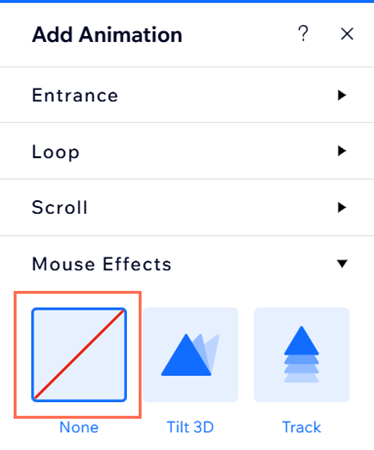Editor de Wix: agregar efectos del cursor
3 min
En este artículo
- Agregar un efecto del cursor a un elemento
- Personalizar un efecto del cursor
- Eliminar un efecto del cursor
Haz que tu diseño sea más atractivo con los cautivadores efectos del cursor. Agrega un efecto del cursor a un elemento que desees resaltar: el movimiento del cursor del visitante lo activa automáticamente.
Ofrecemos muchos efectos diferentes con los que puedes ajustar tu sitio, como los que ves a continuación.

Nota:
Como estos efectos requieren el cursor del ratón, no se reproducirán en dispositivos con pantalla táctil (por ejemplo, móviles, tabletas, etc.)
Agregar un efecto del cursor a un elemento
Selecciona el elemento que deseas animar y elige uno de nuestros efectos del cursor.
Para agregar un efecto del cursor:
- Ve al editor.
- Selecciona el elemento correspondiente.
- Haz clic en el icono Animación y efectos
 .
. - Haz clic en Efectos del cursor.
- Selecciona un efecto de la colección.
- (Opcional) Haz clic en Personalizar para personalizar los ajustes, como la dirección, la distancia y la velocidad.
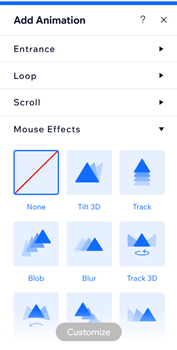
Personalizar un efecto del cursor
Después de elegir un efecto del cursor, configúralo para que se comporte como quieras. Haz que el efecto sea más sutil o más pronunciado al determinar los ajustes, entre ellos, la distancia, la dirección, la velocidad y la aceleración.
Nota:
Las opciones de personalización disponibles dependen del efecto que elijas.
Para personalizar un efecto del cursor:
- Ve al editor.
- Selecciona el elemento correspondiente.
- Haz clic en el icono Animación y efectos
 .
. - Haz clic en Efectos del cursor.
- Selecciona un efecto de la colección.
- Haz clic en Personalizar para personalizar los ajustes:
- Estilo de movimiento: selecciona la intensidad del movimiento, como suave o moderado.
- Dirección: decide si la animación debe seguir o invertir el movimiento del cursor.
- Igual al cursor: hace que el elemento siga el movimiento del cursor.
- Opuesta al cursor: hace que el elemento se mueva en la dirección contraria a la del cursor. Por ejemplo, si el cursor se mueve hacia arriba, el elemento se mueve hacia abajo.
- Velocidad: arrastra el control deslizante para cambiar la velocidad del efecto; cuanto menor sea el número, más rápido será el efecto.
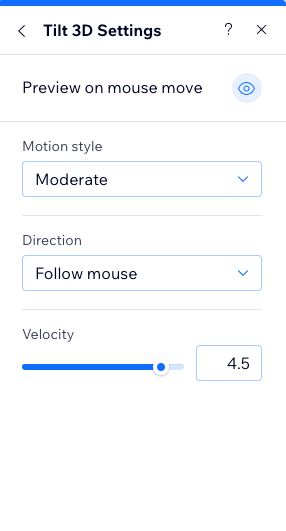
Consejo:
Haz clic en el icono Vista previa al mover el mouse  para ver el efecto en el lienzo sin tener que hacer una vista previa del sitio.
para ver el efecto en el lienzo sin tener que hacer una vista previa del sitio.
 para ver el efecto en el lienzo sin tener que hacer una vista previa del sitio.
para ver el efecto en el lienzo sin tener que hacer una vista previa del sitio. Eliminar un efecto del cursor
Puedes eliminar un efecto del cursor en cualquier momento desde el panel de animaciones.
Para eliminar un efecto del cursor:
- Ve al editor.
- Selecciona el elemento correspondiente.
- Haz clic en el icono Animación y efectos
 .
. - Haz clic en Efectos del cursor.
- Selecciona Ninguna.