Personalizar el carrito lateral
7 min
En este artículo
- Acceder al carrito lateral en el editor
- Configurar el icono del carrito para que abra el carrito lateral
- Configurar el botón "Agregar al carrito" para que abra el carrito lateral
- Personalizar el carrito lateral
- Preguntas frecuentes
Importante:
- Este artículo es relevante para Wix Stores, Wix Bookings y Pedidos de Wix Restaurants (Nuevo).
- En la actualidad, el carrito lateral no está disponible con Wix Donaciones ni con Wix Planes de precios.
El carrito lateral es una vista previa de la página del carrito, que se abre en el lateral de las páginas de tu sitio. Los clientes pueden llegar al carrito lateral haciendo clic en el icono del carrito o en el botón "Agregar al carrito".
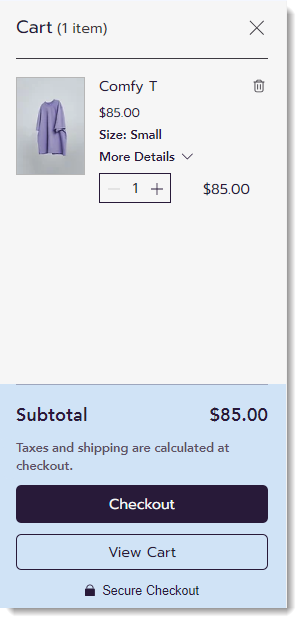
Acceder al carrito lateral en el editor
Si estás usando solo 1 solución comercial, accedes al carrito lateral a través de la sección de la página de esa solución comercial en el editor. Por ejemplo, si solo usas Wix Stores, encontrarás el carrito lateral en Páginas de la tienda.
Sin embargo, si usas más soluciones comerciales, por ejemplo, Wix Stores y Wix Bookings, el carrito lateral se encuentra en la sección Carrito y agradecimiento.
Editor de Wix
Editor de Wix Studio
- Ve al editor.
- Haz clic en Páginas y menú
 a la izquierda del editor.
a la izquierda del editor. - Selecciona la solución comercial correspondiente (Páginas de la tienda, Páginas de reservas o Páginas de restaurantes) o selecciona Carrito y agradecimiento.
- Selecciona Carrito lateral.
Configurar el icono del carrito para que abra el carrito lateral
Puedes elegir lo que sucede cuando un cliente hace clic en el icono del carrito. Puedes dirigir a los clientes al carrito lateral o enviarlos directamente a la página del carrito.
Para establecer lo que sucede cuando se hace clic en el icono del carrito:
- Haz clic en el icono del carrito en el editor.

- Haz clic en Ajustes.
- Selecciona la pestaña Ajustes.
- Selecciona una opción:
- Mostrar carrito lateral: cuando los clientes hacen clic en el icono del carrito, se abre el carrito lateral a la derecha. Desde allí, pueden hacer clic en Ver carrito para ir a la página del carrito o en Finalizar compra para pasar directamente a la finalización de compra de su pedido.
- Abrir página: cuando los clientes hacen clic en el icono del carrito, se los dirige a la página del carrito.
Configurar el botón "Agregar al carrito" para que abra el carrito lateral
Puedes establecer lo que sucede cuando un cliente hace clic en el botón "Agregar al carrito". El botón "Agregar al carrito" se puede configurar para que dirija al carrito lateral o a cualquiera de las otras opciones.
Consejos:
- Esta opción solo es relevante para Wix Stores.
- El botón se puede mostrar en la página del producto, en la página de categoría o en una galería.
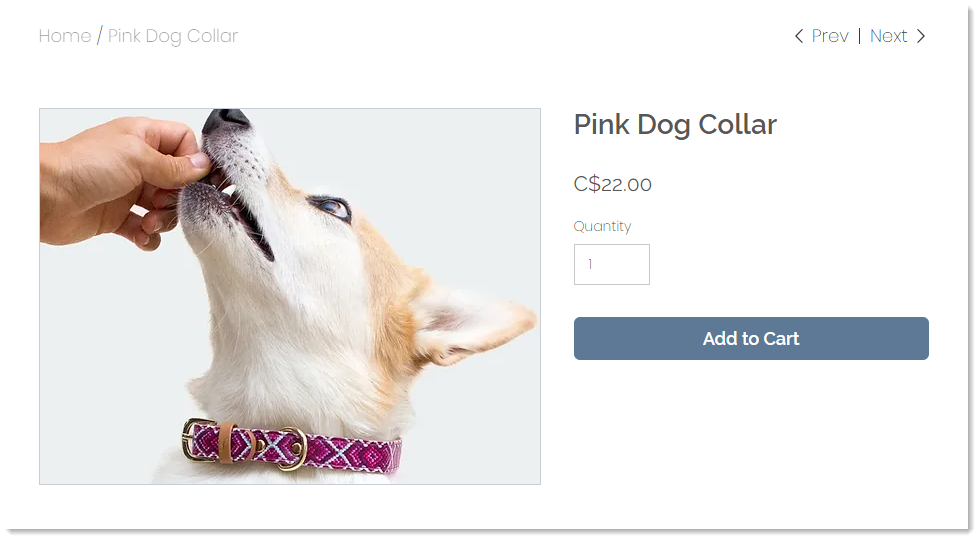
Para establecer lo que sucede cuando se hace clic en "Agregar al carrito":
- Haz clic en la Página de producto, en la Página de categorías o en una galería tipo cuadrícula en el editor.
Consejo: El botón de cada uno de estos se puede personalizar por separado. - Haz clic en Ajustes.
- Haz clic en la pestaña Ajustes.
- Debajo de Agregar al carrito, asegúrate de que la palanca Mostrar botón esté activada.
- En Cuando se hace clic en el botón, selecciona una opción:
- Mostrar pop-up de éxito: aparece una notificación emergente.
Nota: La ventana emergente de éxito no aparece en la versión móvil. Se dirige a los clientes de la versión móvil a la página del carrito. - Abrir carrito lateral: el carrito se abre a un lado de la pantalla.
- Ir a la página del carrito: se dirige a los clientes directamente a la página del carrito.
- Quedarse en la página: los clientes permanecen en la página actual. El botón muestra una marca de verificación para indicar que el producto se agregó correctamente.
- Mostrar pop-up de éxito: aparece una notificación emergente.
Personalizar el carrito lateral
Realiza cambios en el texto y en el diseño del carrito lateral para que refleje el aspecto de tu marca.
Consejo:
Para ver el carrito lateral con ítems mientras lo personalizas, haz clic en Vista previa en la parte superior derecha del editor, agrega un ítem (por ejemplo, un producto o un servicio) y luego haz clic en Volver al Editor para salir del modo de vista previa.
Para personalizar el carrito lateral:
- Haz clic en el carrito lateral en el editor.
- Haz clic en Ajustes.

- Personaliza el carrito lateral con las opciones disponibles:
- Ajustes: muestra u oculta cualquiera de los elementos laterales del carrito.
- Diseño: personaliza los colores, las fuentes, los niveles de opacidad y más.
- Texto: edita el texto predeterminado.
- Personaliza la superposición sobre el resto de la página:
- Haz clic en cualquier lugar de la página fuera del carrito lateral.

- Haz clic en Cambiar fondo.
- Haz clic en Ajustes y personaliza la superposición.
- Haz clic en cualquier lugar de la página fuera del carrito lateral.
- Establece lo que sucede cuando los clientes hacen clic fuera del carrito lateral:
- Haz clic en cualquier lugar de la página fuera del carrito lateral.
- Haz clic en Transparencia.
- Haz clic en la palanca Se cierran con un clic para activarla o desactivarla.
- Activada: cuando los clientes hacen clic fuera del carrito lateral, el carrito lateral se cierra. Los clientes también pueden cerrar el carrito lateral haciendo clic en la "X" en la esquina superior.
- Desactivada: no sucede nada cuando los clientes hacen clic fuera del carrito lateral. Los clientes pueden cerrar el carrito lateral haciendo clic en la "X" en la esquina superior.
- Cuando termines, haz clic en Salir del modo.

- (Opcional) Puedes cambiar al editor móvil y personalizar el carrito lateral en la versión móvil.
Consejo: Las personalizaciones que realices en el editor móvil no afectan al carrito lateral en la versión de escritorio.
Preguntas frecuentes
Haz clic en una de las siguientes preguntas para obtener más información.
No tengo un icono de carrito. ¿Cómo puedo agregar uno?
Estoy usando Wix Bookings. ¿Cómo habilito el carrito lateral, la página del carrito y el icono del carrito?
¿Puedo personalizar la superposición en mis páginas cuando se muestra el carrito lateral?
¿Puedo personalizar si al hacer clic fuera del carrito lateral, se cierra el carrito?



