Conectar Píxel de TikTok a tu sitio Wix
4 min
En este artículo
- Paso 1 | Crea un píxel en tu cuenta de TikTok
- Paso 2 | Conecta el píxel a tu sitio Wix
- Paso 3 | Verifica la conexión de tu píxel
- Administrar tu píxel de TikTok
- Acciones de los visitantes que puedes rastrear con tu píxel de TikTok
Un Píxel de TikTok es un fragmento de código HTML que puedes agregar a un sitio para rastrear las acciones de los visitantes, como ver una página o realizar una compra.
Puedes usar la integración de Píxel de TikTok de Wix para agregar un píxel a tu sitio y obtener información sobre tu audiencia. Haz un seguimiento de las conversiones a tu sitio para tus campañas publicitarias de Tiktok y obtén datos que puedes usar para optimizar tus anuncios y mejorar tu retargeting.
¿Quieres más información?
Consulta el artículo de Tiktok sobre cómo funciona el píxel.
Importante:
- Para usar esta integración, debes tener un plan Premium, un dominio conectado y una cuenta de TikTok.
- Al utilizar este servicio, te estás involucrando directamente con un proveedor de servicios externo. Recomendamos revisar la Política de privacidad y los Términos de uso del proveedor del servicio antes de utilizar dicho servicio externo. Reconoces que no somos responsables ante alguna pérdida o daño que resulte de tu uso de dicho servicio de terceros, incluida cualquier responsabilidad derivada de los datos personales intercambiados entre tú y dicho tercero.
Paso 1 | Crea un píxel en tu cuenta de TikTok
Primero, debes crear un píxel en la sección Eventos del panel de control del Administrador de anuncios de TikTok. Después de crearlo, verás una ID para el píxel que deberás agregar a tu sitio Wix.
Para crear un píxel:
- Ve al panel de control del Administrador de Anuncios de TikTok.
- Pasa el cursor sobre Herramientas.
- Selecciona Eventos.
- Haz clic en Gestionar en Eventos web.
- Haz clic en Crear píxel.
- Ingresa un nombre para el píxel.
- Selecciona Píxel de TikTok en Método de conexión.
- Haz clic en Siguiente.
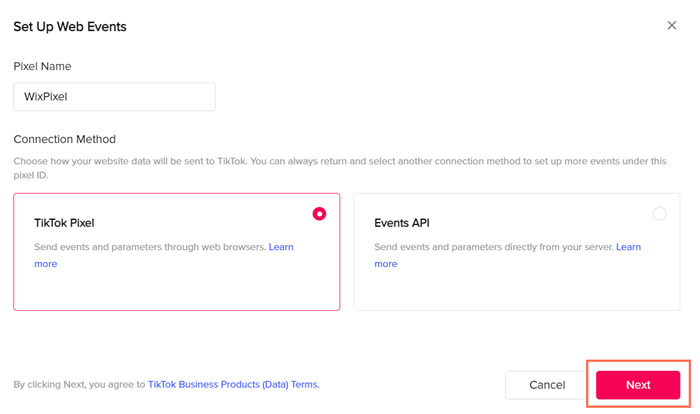
- Selecciona Instalar manualmente el código del píxel.
- Haz clic en Siguiente.
- Selecciona Creador de eventos.
- Haz clic en Copiar código de píxel.
Paso 2 | Conecta el píxel a tu sitio Wix
A continuación, debes conectar tu nuevo píxel en la sección Integraciones de marketing del panel de control de tu sitio. Esto te permite rastrear las acciones de tus visitantes en tu panel de control de TikTok.
Para conectar el píxel:
- Ve a Integraciones de marketing.
- Haz clic en Conectar debajo de Píxel de TikTok.
- Haz clic en Agregar identificador de TikTok.
- Pega el código del píxel en la ventana emergente.
- Haz clic en Guardar.
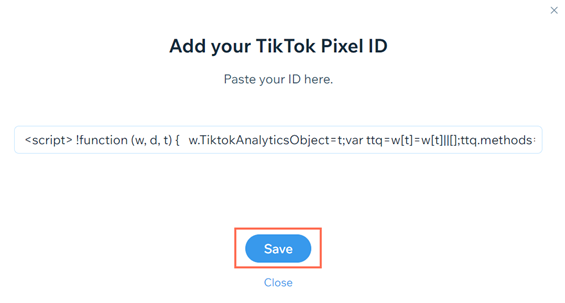
Paso 3 | Verifica la conexión de tu píxel
Es una buena idea confirmar que el píxel funciona después de conectarlo a tu sitio. Puedes hacer esto usando la extensión Pixel Helper de Tiktok en un navegador Chrome.
Para verificar la conexión:
- Ve a la página del asistente de píxeles de TikTok.
- Haz clic en Descargar Pixel Helper aquí.
- Haz clic en Agregar a Chrome.
- Haz clic en Agregar extensión.
- En otra pestaña, abre la página de inicio de tu sitio.
- Abre el Centro de ayuda de píxel de TikTok. Deberías ver un mensaje que te indica que encontró tu píxel.
Administrar tu píxel de TikTok
Puedes editar tu píxel de TikTok o eliminarlo si ya no lo necesitas en la sección Integraciones de marketing del panel de control de tu sitio.
Para administrar el píxel:
- Ve a Integraciones de marketing.
- Haz clic en Ver debajo de Píxel de TikTok.
- Haz clic en el icono Más acciones
 en la esquina superior derecha.
en la esquina superior derecha. - Selecciona lo que quieres hacer:
- Selecciona Editar si necesitas agregar un código de píxel diferente.
- Selecciona Inhabilitar para evitar que el píxel rastree temporalmente las acciones.
- Selecciona Eliminar para eliminar el píxel de tu sitio.
Acciones de los visitantes que puedes rastrear con tu píxel de TikTok
Puedes averiguar los tipos de eventos que puedes usar el píxel para rastrear en tu sitio en la tabla a continuación.
Evento | Descripción |
|---|---|
Agregar al carrito | Cuando un visitante agrega un artículo de tu sitio a su carrito |
Completar pago | Cuando un visitante completa una compra |
Completar registro | Cuando un visitante se registra como miembro del sitio |
Contacto | Cuando un visitante te contacta a través del formulario de contacto |
Iniciar finalización de compra | Cuando un visitante abre tu página de finalización de compra |
Suscribirse | Cuando un visitante se suscribe a tu sitio web mediante un formulario de suscripción |
Ver contenido | Cuando un visitante abre una página de producto |

