CMS: administrar el contenido de una colección desde tu sitio online
10 min de lectura
Crea una página que permita a las personas agregar, editar o eliminar contenido de la colección del CMS (Sistema de gestión de contenido) de tu sitio online. Es útil para los visitantes que envían texto e imágenes a un área personal. Otro ejemplo, que se ilustra a continuación, es un formulario en el sitio de una propiedad. Este permite a los visitantes agregar, eliminar o actualizar entradas.

Antes de comenzar:
- Agrega el CMS (Sistema de gestión de contenido) a tu sitio.
- Crea una colección en la que almacenarás el contenido.
Nueva experiencia con los conjuntos de datos:
En Wix Studio, hemos movido los conjuntos de datos al panel Inspector profesional a la derecha para que te resulte más fácil usarlos. Más información sobre la nueva experiencia de conjuntos de datos en Wix Studio.
Paso 1 | Crea un formulario con elementos de entrada
Crea formularios personalizados para las necesidades específicas de tu sitio agregando elementos de entrada a tu sitio. Los elementos utilizados para componer tu formulario aceptan contenido como texto y cargas de archivos de los visitantes. Tu colección guarda el contenido enviado a través del formulario. Más información sobre cómo crear un formulario con elementos de entrada del usuario.
Editor de Wix
Editor X
- Ve a tu editor.
- Ve a la página en la que deseas agregar elementos de entrada.
- Haz clic en Agregar elementos
 a la izquierda del Editor.
a la izquierda del Editor. - Haz clic en Elementos de entrada.
- Haz clic y arrastra a tu página el elemento de entrada correspondiente.

- Haz clic en el elemento de entrada que agregaste y selecciona Ajustes.
- Completa los ajustes. Las opciones varían según el elemento de entrada que hayas seleccionado.
- (Si está disponible) Haz clic en el elemento y selecciona Administrar opciones o Configurar calificaciones para establecer las opciones de selección.
- (Opcional) Haz clic en los íconos Estilo
 y Diseño
y Diseño  para cambiar el estilo o el diseño.
para cambiar el estilo o el diseño.
Paso 2 | Agrega un conjunto de datos de lectura y escritura
Hay dos ajustes diferentes que afectan a lo que los usuarios pueden hacer y quién puede hacerlo. Uno es el modo en el conjunto de datos; el otro, Permisos y privacidad en la colección.
El modo del conjunto de datos determina qué acciones pueden realizarse entre los elementos conectados y una colección. Los ajustes de Permisos y privacidad de la colección determinan quién puede ver o editar el contenido de la colección. Más información sobre los modos del conjunto de datos y los permisos de la colección.
Para agregar un conjunto de datos de lectura y escritura:
- Haz clic en el primer elemento de entrada del Editor.
- Haz clic en el icono Conectar a CMS
 .
. - (Solo la primera vez) Crea un conjunto de datos:
- Haz clic en Crear conjunto de datos.
- Haz clic en el menú desplegable Elige una colección y selecciona la colección correspondiente.
- (Opcional) Edita el nombre del conjunto de datos.
- Haz clic en Crear.
- Haz clic en el menú desplegable El valor se conecta a y selecciona un campo en la colección (o agrega uno nuevo) para almacenar los datos correspondientes.
- Haz clic en el conjunto de datos desde el Editor.
- Haz clic en Ajustes.
- Haz clic en el menú desplegable Modo y selecciona Lectura y escritura.
- Repite estos pasos para cada entrada del usuario y conéctalos todos al mismo conjunto de datos.
Paso 3 | Agrega y configura un botón interactivo
Agrega un botón en el que los visitantes puedan hacer clic para interactuar con los datos de tu colección. Luego, personaliza el botón y conéctalo al mismo conjunto de datos que los elementos de entrada.
Puedes agregar un botón de envío para almacenar los valores de entrada del usuario en tu colección. En el conjunto de datos, configura el menú desplegable La acción del clic conecta a en "Enviar" para que el botón envíe los elementos de entrada a tu colección. Puedes elegir entre varias acciones de clic diferentes para crear botones interactivos (por ejemplo, Aplicar filtros, Nuevo o Eliminar).
Para agregar y configurar un botón de envío:
- Haz clic en Agregar elementos
 a la izquierda del Editor.
a la izquierda del Editor. - Haz clic en Botón.
- Selecciona un botón y arrástralo a la página.
- Haz clic en Cambiar icono y texto e ingresa el texto que explica lo que hace el botón (por ejemplo, Enviar).
- Haz clic en el icono Conectar a CMS
 .
. - Haz clic en el menú desplegable Conectar un conjunto de datos y selecciona el mismo conjunto de datos que conectaste a los elementos de entrada.
- Haz clic en el menú desplegable La acción del clic conecta a y selecciona la acción de clic correspondiente (por ejemplo, Enviar).
- (Opcional) Agrega un mensaje de confirmación que aparece cuando la acción de clic funciona según lo esperado:
- Haz clic en + Agregar mensaje de éxito.
- Haz clic en el mensaje de confirmación y arrástralo a la ubicación donde quieres que aparezca.
- (Opcional) Agrega un mensaje de error que aparece si la acción de clic falla:
- Haz clic en + Agregar mensaje de error.
- Haz clic en el mensaje de error y arrástralo a la ubicación donde quieres que aparezca.
- Haz clic en el menú desplegable Al ver mensaje de éxito, dirigirse a y selecciona una opción:
- Quedarme en esta página: el visitante permanece en la página después de hacer clic en el botón.
- Un enlace: el visitante es redirigido a otra página después de hacer clic en el botón. Haz clic en Elegir dentro de Elige un enlace y configura el enlace.
- (Opcional) Para que la etiqueta del botón cambie dinámicamente, haz clic en el menú desplegable La etiqueta se conecta a. Selecciona el campo de texto de la colección que deseas usar como etiqueta del botón.
Paso 4 | Configura los permisos de la colección para permitir la edición de contenido
Los ajustes de permisos y privacidad de la colección determinan quién puede ver, agregar, eliminar y actualizar los ítems de la colección. Configura los permisos personalizados para elegir quién quieres que tenga acceso para editar la colección. Puedes ajustar esta configuración, por ejemplo, si deseas restringir el acceso de edición a los miembros del sitio.
Más información sobre cómo cambiar los permisos de una colección en el CMS.
Para establecer permisos de colección:
- Ve a CMS en el panel de control de tu sitio. Como alternativa, puedes hacer clic en CMS
 en el Editor y luego en Tus colecciones.
en el Editor y luego en Tus colecciones. - Haz clic en la colección correspondiente.
- Haz clic en Más acciones en la parte superior y selecciona Permisos y privacidad.
- Haz clic en el menú desplegable ¿Qué tipo de contenido almacenarás en esta colección? y elige una opción:
- Personalizado: define quién puede ver, agregar, eliminar y actualizar contenido de los menús desplegables correspondientes.
- Generado por miembros: permite que cualquiera pueda ver el contenido, que los miembros del sitio agreguen contenido y que los autores de los miembros del sitio eliminen o actualicen contenido. Haz clic en los menús desplegables correspondientes para ajustar los permisos.
- Haz clic en Guardar.
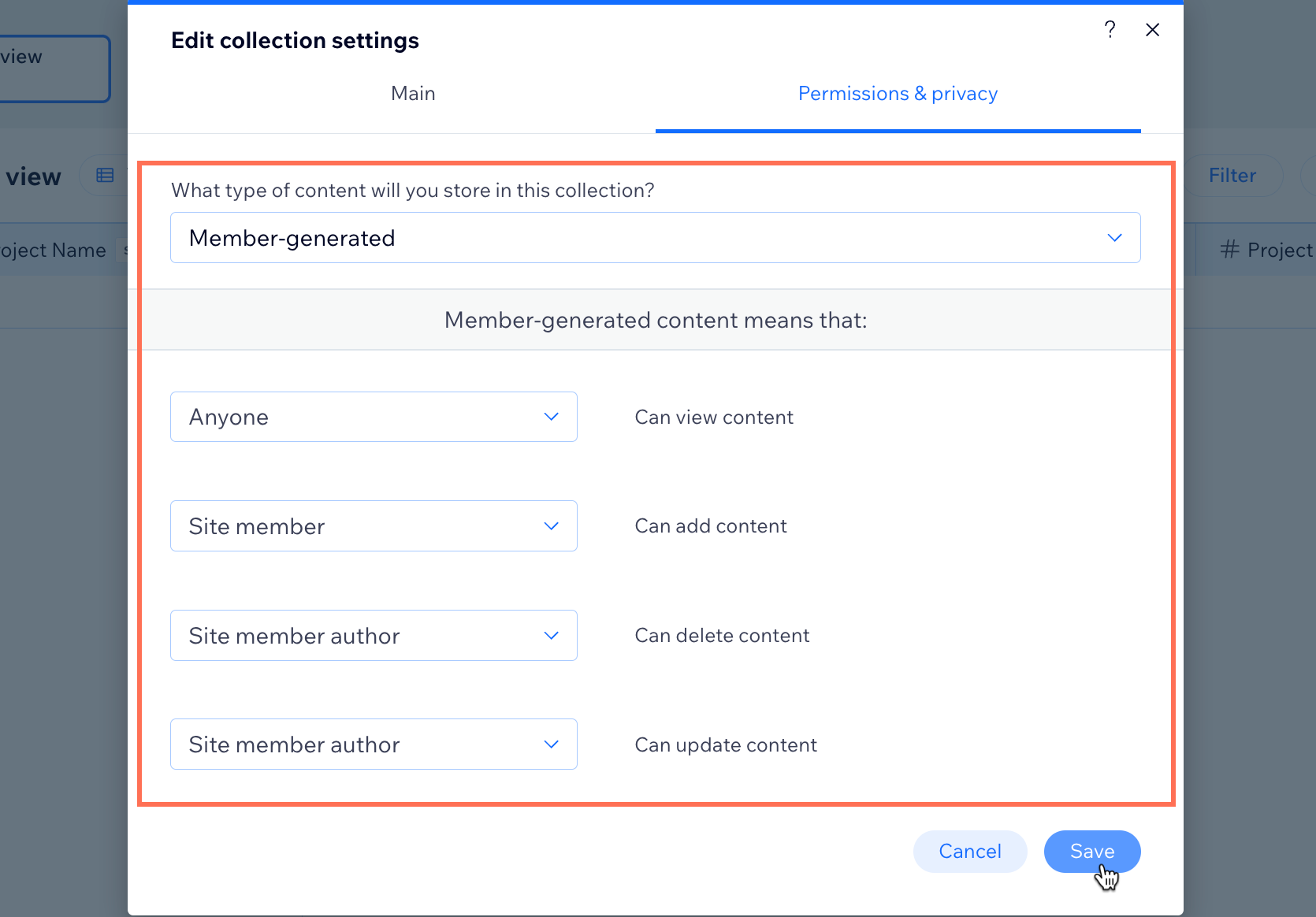
Paso 5 | Agrega una tabla para seleccionar y editar elementos específicos
Con un formulario personalizado completo, tú y los visitantes de tu sitio pueden agregar contenido a tu colección. Para seleccionar y editar elementos específicos de tu sitio web online, debes agregar una tabla.
Importante:
Las tablas aún no están disponibles en el Editor X. Como alternativa, configura botones para navegar entre elementos. Para ello, usa el menú desplegable "Ítem anterior" y "Siguiente ítem" debajo de La acción del clic conecta a de tu conjunto de datos. Luego, puedes editar el contenido que aparece en el formulario y hacer clic en Enviar para actualizar ese elemento. También puedes configurar botones para crear una nueva entrada o eliminar una existente.
Para agregar una tabla:
- Haz clic en Agregar elementos
 a la izquierda del Editor.
a la izquierda del Editor. - Haz clic en Listas.
- Haz clic en Tablas.
- Arrastra a tu página la tabla que elijas.
- Haz clic en el icono Conectar a CMS
 .
. - Haz clic en el menú desplegable Conectar un conjunto de datos y selecciona el conjunto de datos correspondiente.
- Usa los menús desplegables en Opciones de conexión para conectar las columnas de la tabla a los campos de tu colección.
- Haz clic en Administrar tabla para organizar las columnas según sea necesario.
- Haz clic en Publicar.
En el sitio online, los elementos aparecerán en la tabla a medida que se agregue contenido. Edita el contenido de cada elemento mediante el formulario personalizado.
Puedes conectar botones a acciones de clic del conjunto de datos para obtener más funciones, como agregar y eliminar ítems de tu colección. También puedes agregar botones para navegar entre los ítems configurándolos para que muestren el "siguiente ítem" o el "ítem anterior".
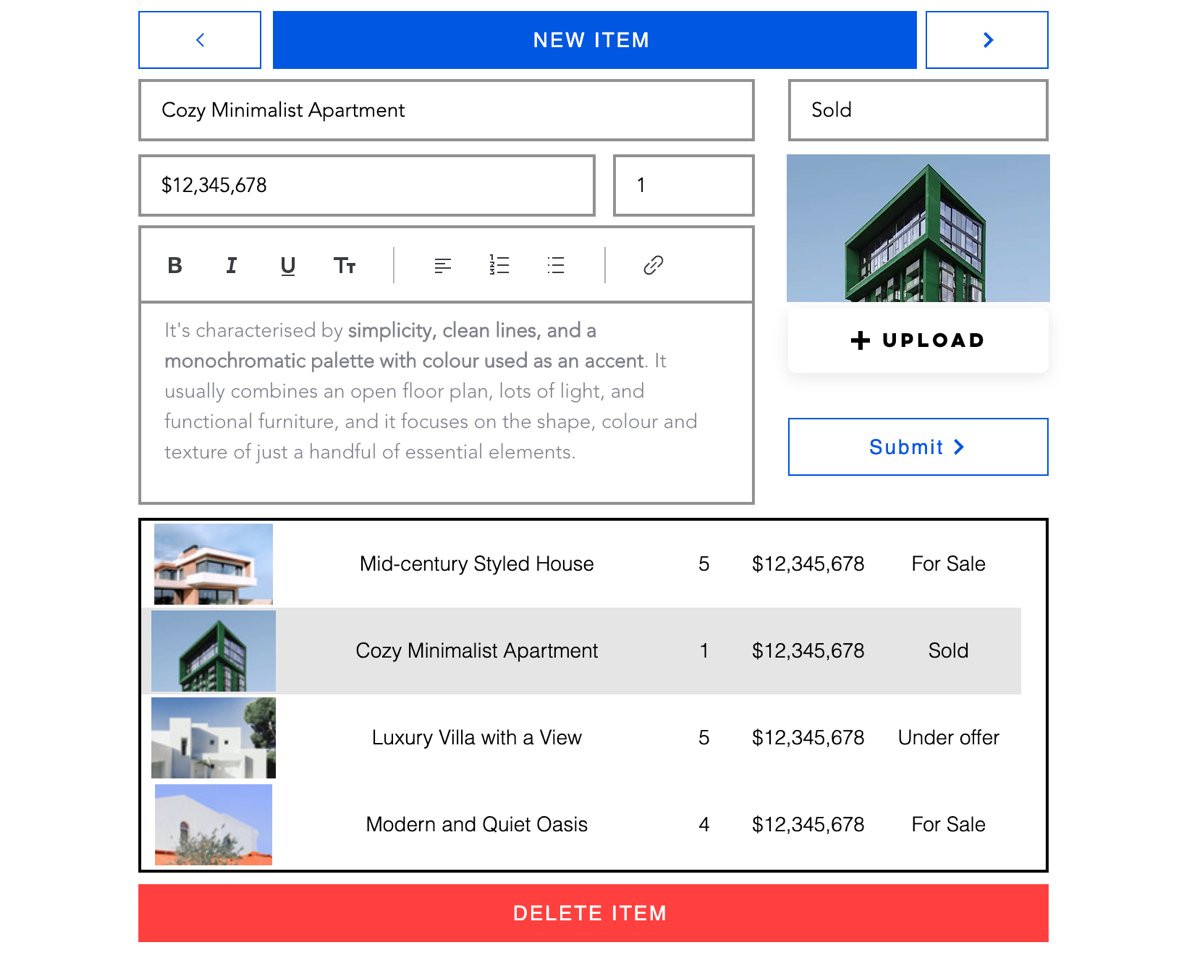
(Opcional) Agrega un filtro para mostrar elementos específicos
Configura filtros en tu conjunto de datos para que los visitantes de tu sitio vean contenido específico. Por ejemplo, si tienes un sitio web de recetas, puedes establecer un filtro para las recetas según un plato preferido, como el desayuno, el almuerzo o la cena. Los visitantes del sitio pueden navegar por los elementos filtrados de la colección mediante el uso de una tabla.
Para agregar un filtro para buscar elementos:
- Haz clic en el elemento del conjunto de datos dentro de tu página.
- Haz clic en Ajustes.
- Haz clic en + Agregar filtro.
- Usa las opciones para filtrar el contenido por un campo en tu colección. Por ejemplo, puedes mostrar solo los elementos del desayuno de una colección de recetas. Configura el filtro usando el campo "Tipo", donde el campo de tipo contiene desayuno, almuerzo y cena. Agrega el valor específico al campo "Valor". En este caso, el valor es "Desayuno".
- Haz clic en Agregar filtro.
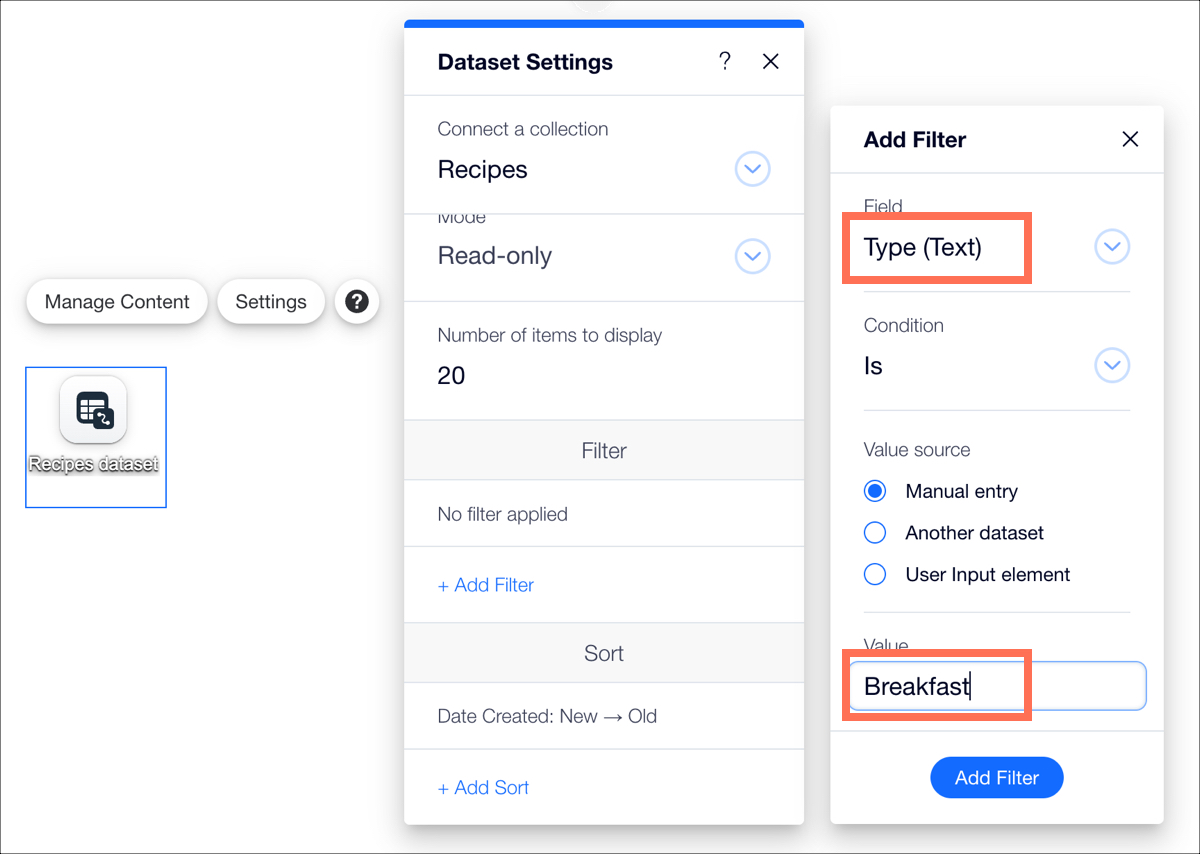
Nota:
Puedes automatizar el proceso de creación de una entrada en la colección usando Velo by Wix. Más información sobre cómo crear un Área personal (enlace en inglés), donde los visitantes pueden ver y actualizar su perfil personal en cualquier momento.
¿Te ha sido útil?
|