Apps móviles de Wix: enviar tu app para su aprobación
7 min
En este artículo
- Enviar tu app
- Ver el estado de tu envío
- Reenviar tu app si es rechazada
- Preguntas frecuentes
Una vez que registres tus cuentas de desarrollador de Apple y Google y agregues la información de tu ficha de la tienda, el paso final es enviar tu app para su aprobación. Cuando envías tu app, Wix lleva a cabo una revisión interna. Después de que Wix apruebe tu app, se la reenviaremos a Apple y Google para su revisión. Si la aprueban, tu app podrá publicarse en sus tiendas.
Requisitos de Google:
Como parte del proceso de envío, Google exige un periodo de prueba cerrada adicional de 14 días para la revisión de tu app después de que Wix la envíe.
Enviar tu app
Completa todos los pasos en el panel de control de tu app móvil antes de enviar tu app para su revisión. Toda la marca y el diseño de tu app deben estar finalizados antes de enviarla. Si realizas cambios después de enviar tu app, es posible que debas reenviarla.
Para enviar tu app:
- Ve a App móvil en el panel de control de tu sitio.
- Haz clic en la pestaña con el nombre de tu propia app móvil.
- Sigue los 6 pasos de la sección Configuremos tu app para enviarla y que esté disponible en las tiendas.
- Haz clic en Enviar para enviar tu app a Wix para su aprobación. Una vez que la envías, no podrás realizar cambios hasta que se complete el proceso de revisión.
Nota: Si no puedes hacer clic en Enviar, significa que no has completado todos los pasos de configuración.
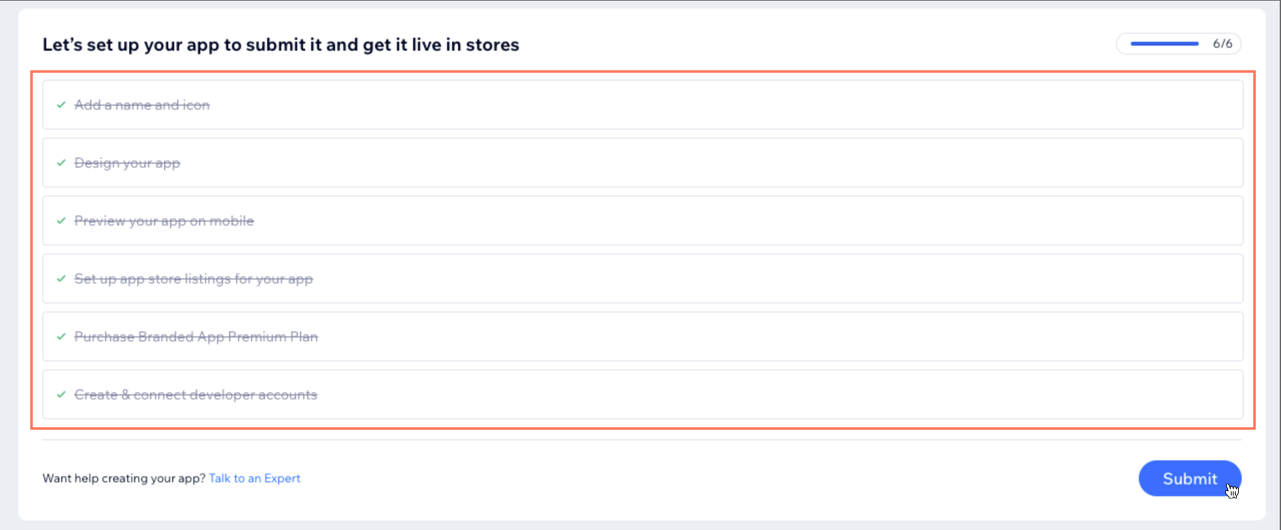
- Selecciona Enviar en la ventana emergente para confirmar.
Importante:
Una vez que Google aprueba inicialmente tu app, debes completar pasos adicionales antes de volver a enviarla para su aprobación. Cuando tu app esté lista para ser reenviada, aparecerá una notificación en el panel de control.
- Ve a App móvil en el panel de control de tu sitio.
- Haz clic en la pestaña con el nombre de tu propia app móvil.
- Haz clic en el menú desplegable Solucionar problema y sigue los pasos para la evaluación de calidad de Google, respondiendo preguntas sobre diferentes aspectos de tu app: la prueba en un entorno cerrado, los detalles de la app y la preparación para la producción.
Nota: Wix te proporciona las respuestas para que las copies. - Haz clic en Reenviar.
Ver el estado de tu envío
Puedes rastrear el estado de tu envío en la sección Resumen de la app móvil en el panel de control de tu app móvil . Las etiquetas debajo de App Store y Google Play Store muestran el progreso del envío. Cuando tu app está disponible, el estado cambia de En revisión a Aprobada. Una vez que se aprueba la app, puedes ver el número de versión y hacer clic en Ver en tienda para verla en la tienda correspondiente.

Reenviar tu app si es rechazada
Si tu app ha sido rechazada por la App Store de Apple o por Google Play Store, recibirás un email y aparecerá una etiqueta roja Acción necesaria debajo de la tienda de apps correspondiente. También recibirás alertas de rechazo en el panel de control y en la app Wix. Sigue los pasos en la plataforma correspondiente para volver a enviar la app para su aprobación. Según el motivo del rechazo, verás diferentes pasos para solucionar el problema.
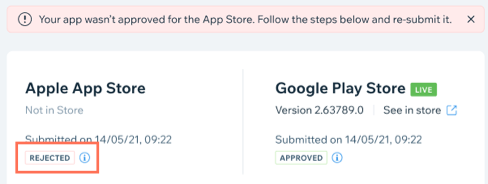
Para volver a enviar tu app:
- Selecciona el primer menú desplegable Solucionar problema en Pasos para volver a enviar tu app.
- Sigue las instrucciones para solucionar el primer problema. Una vez que hayas completado las instrucciones, selecciona Marcar como listo.
- Repite los pasos 1-2 para cada problema de la lista.
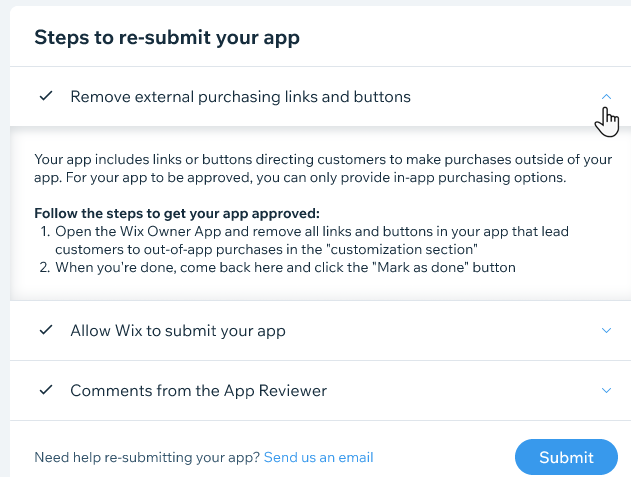
- Si uno de los pasos se titula "Comentarios del revisor de la app", significa que Wix ha recibido comentarios de la tienda correspondiente que rechazó tu app. Selecciona el menú desplegable para ver los comentarios y escribe tu respuesta en el cuadro de texto. Cuando termines, selecciona Marcar como hecho.
- Una vez que hayas completado todos los pasos para volver a enviar tu app, selecciona Enviar en la parte inferior. La nueva versión de la app se enviará nuevamente para su revisión.
- Selecciona Enviar en la ventana emergente para confirmar.
Nota: Puedes rastrear el estado desde el panel de contol de tu app móvil.
Para Google Play Store:
Una vez que Wix aprueba tu app, el paso final es completar una evaluación de calidad de Google en el panel de control de tu app móvil. Sigue los pasos del menú desplegable Solucionar problema para volver a enviar tu app.
Preguntas frecuentes
Haz clic a continuación para obtener respuestas a las preguntas más frecuentes sobre el envío de tu app para su aprobación.
¿Qué sucede después de enviar mi app nativa para dispositivos móviles a las tiendas de apps?
¿Cuánto tiempo tardan Apple y Google en aprobar mi app?
¿Qué sucede si recibo emails de Apple y Google?
¿Qué sucede si mi app no es aprobada por Apple o Google?
¿Por qué podría ser rechazada mi app?
¿Cómo funcionan las actualizaciones de la app una vez que mi app esté publicada en las tiendas de apps?
¿Puedo hacer cambios en mi app mientras está en proceso de revisión?
¿Por qué mi app se muestra como "En revisión" en Wix a pesar de que está disponible en las tiendas de aplicaciones?


