Apps móviles de Wix: configurar compras dentro de la app de Apple
7 min
En este artículo
- Paso 1 | Configura las compras dentro de la app de Apple
- Paso 2 | Elige qué bienes o servicios digitales quieres incluir en las compras dentro de la app
- Paso 3 | Espera a que Apple apruebe tus servicios
- Preguntas frecuentes
El sistema de compras dentro de la app de Apple te permite vender tus servicios y productos digitales directamente desde tu propia app móvil, lo que garantiza transacciones de máxima seguridad a través del sistema de Apple.
Wix identifica automáticamente qué servicios de tu app requieren compras dentro de la app de Apple. Por ejemplo, si ejecutas una app de fitness, los usuarios pueden comprar un acceso único a un programa de entrenamiento directamente a través de la app, lo que simplifica el proceso para todas las partes.
Notas:
Las compras dentro de la app admiten pagos únicos para cargos únicos y pagos recurrentes, como suscripciones mensuales o anuales. Sin embargo, los planes de pago único conectados a planes de precios y los planes que incluyen pruebas gratuitas no son compatibles. Se admiten apps con planes de precios que cumplan los requisitos, excepto aquellas que dependen de planes de pago único o pruebas gratuitas.
Paso 1 | Configura las compras dentro de la app de Apple
La mayoría de los pasos de configuración para las compras dentro de la app se completan a través de tu cuenta de desarrollador de Apple. Para facilitar el proceso, proporcionamos instrucciones detalladas en el panel de control de la app móvil para guiarte a través del proceso.
Para configurar las compras dentro de la app de Apple:
- Ve a App móvil en el panel de control de tu sitio.
- Haz clic en la pestaña con el nombre de tu propia app móvil.
- Desplázate hacia abajo y haz clic en Compras dentro de la app de Apple en Funciones y ajustes. Nota: Si aún no has configurado una cuenta de desarrollador de Apple, haz clic en Configuremos la función de compras dentro de la app en Configuremos tu app para enviarla y que esté disponible en las tiendas.

- Haz clic en Abrir instrucciones junto a Firma el Acuerdo de apps de pago de Apple. Sigue los pasos proporcionados para rellenar la entidad legal y firmar el acuerdo.
- Haz clic en Abrir instrucciones junto a Configura tu información bancaria y fiscal. Sigue las instrucciones proporcionadas para agregar tu cuenta bancaria, tus datos fiscales y para enviar tus formularios fiscales.
- Haz clic en Marcar como completado.
Paso 2 | Elige qué bienes o servicios digitales quieres incluir en las compras dentro de la app
Una vez que hayas aceptado los términos de Apple, cualquier bien o servicio digital que proporciones y que esté disponible para la venta con compras dentro de la app aparecerá en la página de envío. Puedes elegir qué incluir o excluir del envío. Estos son algunos ejemplos de lo que puedes vender:
- Servicios de reserva
- Productos digitales de la tienda
- Eventos
- Videos
- Programas online
Importante:
La primera vez que agregues ítems para compras dentro de la app, debes enviar tu app a Apple.
Para elegir qué productos o servicios digitales enviar:
- Haz clic en la casilla de verificación junto a los ítems que deseas agregar a las compras dentro de la app.
Consejo: Haz clic en la casilla de verificación junto a Nombre para seleccionar todos los ítems. - Haz clic en Registrar ítems para compras en la app.
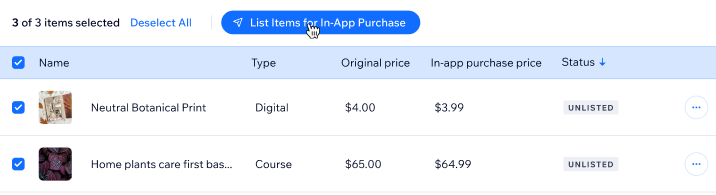
- Cada bien o servicio digital disponible se incluye en una lista en la pestaña Compras dentro de la app de Apple. Revisa la lista para asegurarte de que la información sea correcta. Las etiquetas Aprobados para vender o No registrados aparecen junto a cada lista para mostrarte si está incluido en el envío o no. Una vez que envíes un ítem, aparecerá como Pendiente hasta que se acepte o se rechace.
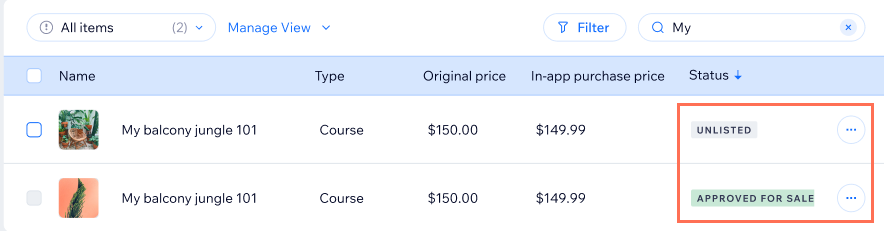
- (Opcional) Si no deseas incluir uno de los productos o servicios enumerados en tu envío:
- Haz clic en el icono Más acciones
 junto a un bien o servicio.
junto a un bien o servicio. - Haz clic en Eliminar del registro.
- Haz clic en el icono Más acciones
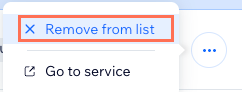
Paso 3 | Espera a que Apple apruebe tus servicios
Tu app ahora está en revisión con Apple. La etiqueta de la pestaña Resumen de la app móvil dice Pendiente.
Puedes rastrear qué servicios están actualmente en revisión y cuáles están aprobados desde la pestaña Compras dentro de la app de Apple. En la sección Resumen en la parte superior, puedes ver qué servicios están No registrados, Pendientes (en revisión por parte de Apple) o Aprobados para vender.

Preguntas frecuentes
A continuación, te mostramos algunas preguntas frecuentes sobre la configuración de las compras dentro de la app de Apple para tu propia app móvil nativa.
¿Por qué debo usar las compras dentro de la app para mis servicios?
¿Puedo ofrecer servicios, productos o suscripciones sin usar las compras dentro de la app de Apple?
¿Cuánto tiempo tarda Apple en aprobar el envío de una compra dentro de la app?
¿Qué tipos de bienes y servicios digitales puedo vender a través de las compras dentro de la app de Apple?
¿Qué porcentaje se lleva Apple si vendo mis servicios digitales dentro de la app?
¿Puedo editar mis servicios antes de agregarlos a mi envío?
¿Tengo que volver a enviar mi app cada vez que agrego más servicios de compra dentro de la app?
¿Qué sucede si un usuario solicita el reembolso de una compra dentro de la app?
¿Puedo ocultar un ítem si no quiero que se venda como una compra dentro de la app?
¿Para qué tipos de servicios de reservas necesito configurar las compras dentro de la app?
¿Necesito configurar las compras dentro de la app para los bienes físicos que se venden a través de Wix Stores?

