Apps móviles de Wix: agregar un WebView a tu propia app
5 min
Incrusta contenido web en tu propia app móvil nativa con el elemento WebView para permitir una visualización fluida sin la necesidad de un navegador externo. Puedes agregar contenido desde tu propio sitio o desde una fuente externa, haciendo que el contenido se vea como una parte integral de la app. Al agregar el elemento WebView, los usuarios no necesitan abrir un navegador externo para ver el contenido.
Puedes personalizar el tamaño del contenido incrustado y controlar la visualización de los encabezados y de los pies de página del sitio web incrustado dentro del elemento WebView.
Nota:
Este elemento solo está disponible para tu propia app móvil. Asegúrate de comprar un plan Premium para Wix Creador de apps.
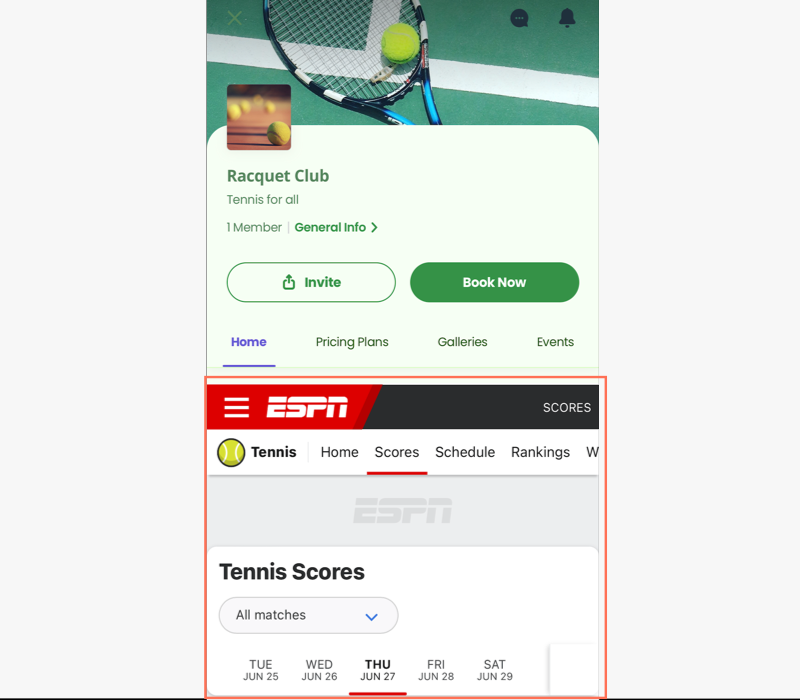
Para agregar un elemento WebView a tu propia app:
Panel de control
App Wix
App Wix Studio
- Ve a App móvil en el panel de control de tu sitio.
- Haz clic en la pestaña con el nombre de tu propia app móvil.
- Haz clic en Editar app móvil.
- Haz clic en el menú desplegable Pantalla en la parte superior y elige la pantalla que deseas editar.
- Haz clic en Elementos a la izquierda.
- Haz clic en Incrustar y selecciona el elemento WebView.
- Personaliza lo siguiente en el panel de la derecha:
- Contenido: ingresa la URL de la página del sitio que deseas incrustar.
- Estilo: elige una altura para el WebView:
- Dinámica: la altura del WebView se ajusta automáticamente a la pantalla.
- Fija: establece la altura del WebView en píxeles.
- Pantalla: activa las palancas para mostrar el encabezado y el pie de página del sitio web.

- Margen: arrastra los controles deslizantes en la sección Margen para ajustar el relleno alrededor del WebView.
Nota: Haz clic en el icono Editar individualmente para ajustar los márgenes por separado.
para ajustar los márgenes por separado. - Ajustes generales: haz clic en Ajustes generales y elige en qué dispositivo mostrar este elemento: Todos, Android o iOS.
Nota: Puedes mostrar u ocultar elementos según el sistema operativo que estén usando los miembros en sus dispositivos móviles. De forma predeterminada, los elementos son visibles en todos los sistemas operativos, pero puedes decidir qué mostrar en iOS, Android o ambos.
- Haz clic en Guardar.

