Apps móviles de Wix: agregar cajas de contenido a tu app móvil
5 min
Agrega cuadros de contenido para organizar y estructurar el contenido en tu app móvil (Spaces by Wix, Fit by Wix o tu propia app móvil) sin abrumar a los visitantes. Puedes adjuntar diferentes elementos, como videos, encuestas y archivos. Dependiendo de tus soluciones de negocios de Wix (por ejemplo Wix Bookings, Wix Stores, Wix Eventos) verás diferentes opciones para incrustar.
Las cajas de contenido también son una excelente manera de resaltar elementos de contenido importantes, como funciones clave, anuncios o promociones.
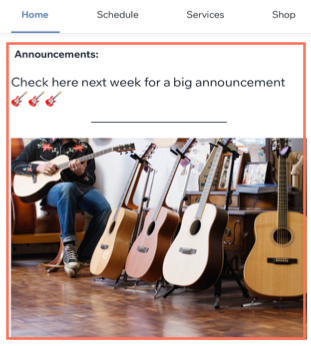
Para agregar una caja de contenido a tu app:
Panel de control
App Wix
App Wix Studio
- Ve a App móvil en el panel de control de tu sitio.
- Haz clic en la pestaña correspondiente (por ejemplo Spaces by Wix, Fit by Wix, Tu propia app móvil).
- Haz clic en Editar app móvil.
- Haz clic en el menú desplegable Pantalla en la parte superior y elige la pantalla que deseas editar.
- Haz clic en Elementos a la izquierda.
- Haz clic en Caja de contenido debajo de Ítems básicos.
- Personaliza la caja de contenido con las siguientes opciones:
- Comienza a agregar contenido: haz clic en el botón Agregar contenido para agregar texto o archivos multimedia personalizados. Luego haz clic en Publicar para guardar.
Nota: Puedes encontrar más opciones de archivos multimedia en la app Wix. - Mostrar título: activa la palanca para agregar un título en la parte superior de la caja de contenido.
- Margen: arrastra los controles deslizantes de Margen para ajustar el relleno de los botones.
Nota: Haz clic en el icono Editar individualmente para ajustar los márgenes por separado.
para ajustar los márgenes por separado. - Ajustes generales: haz clic en Ajustes generales y, en Visibilidad del elemento, elige en qué dispositivos mostrar este botón: Todos, Android o iOS.
Nota: Puedes mostrar u ocultar elementos de tu sitio según el sistema operativo que estén usando los miembros en sus dispositivos móviles. De forma predeterminada, los elementos son visibles en todos los sistemas operativos, pero puedes decidir qué mostrar en iOS, Android o en ambos.
- Comienza a agregar contenido: haz clic en el botón Agregar contenido para agregar texto o archivos multimedia personalizados. Luego haz clic en Publicar para guardar.
- Haz clic en Guardar y publicar.

