Apps móviles de Wix: administrar los elementos de la app
12 min
En este artículo
- Agregar un elemento a las apps móviles
- Reordenar elementos en las apps móviles
- Eliminar un elemento
- Preguntas frecuentes
Cada pantalla de tu app móvil (por ejemplo, Spaces by Wix, tu propia app nativa) contiene diferentes elementos, similares a los elementos de las páginas de tu sitio. Puedes agregar los elementos que sean más relevantes para tu negocio. Por ejemplo, puedes agregar un elemento de servicio para mostrar una lista de todos tus servicios y permitir que los usuarios de la app los reserven.
Una vez que hayas agregado los elementos, organízalos de manera que los usuarios puedan verlos claramente e interactuar con ellos. También puedes elegir la pantalla específica donde aparece cada elemento o eliminar elementos que ya no son necesarios.
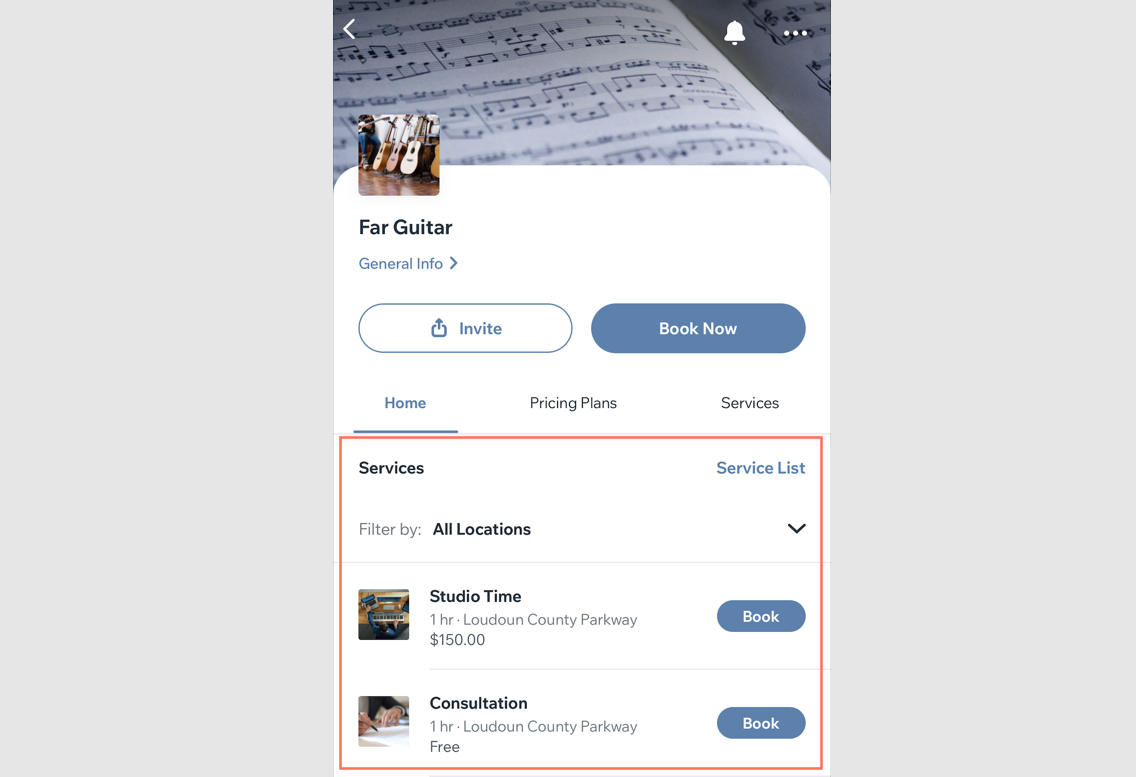
Agregar un elemento a las apps móviles
Agrega un elemento que se adapte a tu negocio y personalízalo según tus necesidades. Los elementos están organizados por categorías para que puedas encontrar rápidamente el que deseas.
Por ejemplo, si tienes una tienda y deseas agregar una galería de todos tus productos, puedes agregar el elemento galería de productos. Selecciona el elemento y luego colócalo directamente en la pantalla donde quieras que se muestre.
Panel de control
App Wix
App Wix Studio
- Ve a App móvil en el panel de control del sitio.
- Haz clic en la pestaña correspondiente (por ejemplo Spaces by Wix, Tu propia app móvil).
- Haz clic en Editar app móvil.
- Haz clic en el menú desplegable Pantalla en la parte superior y selecciona la pantalla correspondiente.
- Haz clic en Elementos a la izquierda.
- Selecciona una categoría en Agregar elementos (por ejemplo, Ítems básicos, Tienda, Reservas)
- Elige el elemento que deseas agregar a la pantalla. Por ejemplo, en Ítems básicos , puedes agregar elementos para diseñar y organizar tu app, como botones, archivos multimedia, títulos y párrafos.
Nota: No todos los elementos se pueden personalizar desde el editor web. Puedes actualizar esos elementos desde la app Wix.

Reordenar elementos en las apps móviles
Configura la pantalla poniendo los elementos más importantes en la parte superior de la pantalla. Puedes ajustar el orden moviéndolos hacia arriba o hacia abajo en la pantalla según sea necesario.
Panel de control
App Wix
App Wix Studio
- Ve a App móvil en el panel de control del sitio.
- Haz clic en la pestaña correspondiente (por ejemplo Spaces by Wix, Tu propia app móvil).
- Haz clic en Editar app móvil.
- Haz clic en el menú desplegable Pantalla en la parte superior y elige la pantalla correspondiente.
- Haz clic en el elemento que deseas reordenar.
- Elige lo que quieres hacer:
- Haz clic en el icono Mover arriba
 para mover el elemento hacia arriba.
para mover el elemento hacia arriba. - Haz clic en el icono Mover abajo
 para mover el elemento hacia abajo.
para mover el elemento hacia abajo.
- Haz clic en el icono Mover arriba
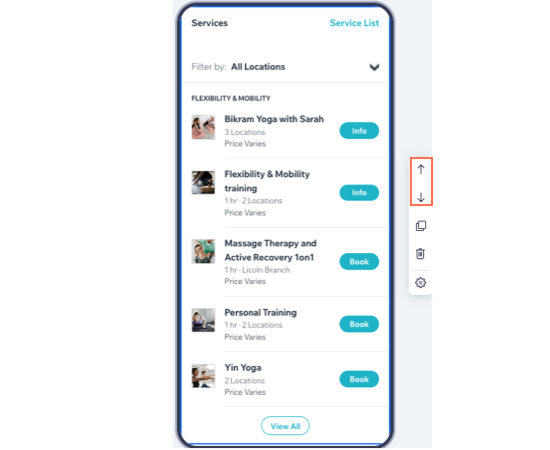
Eliminar un elemento
Si ya no quieres o necesitas un elemento en tu app móvil, elimínalo directamente de la pantalla. Puedes volver a agregar el mismo elemento más tarde, pero no podrás restaurar ninguna personalización que le hayas hecho al elemento.
Panel de control
App Wix
App Wix Studio
- Ve a App móvil en el panel de control del sitio.
- Haz clic en la pestaña correspondiente (por ejemplo Spaces by Wix, Tu propia app móvil).
- Haz clic en Editar app móvil.
- Haz clic en el menú desplegable Pantalla en la parte superior y elige la pantalla correspondiente.
- Haz clic en el elemento que deseas eliminar.
- Haz clic en el icono de la papelera
 .
. - Haz clic en Eliminar para confirmar.

Preguntas frecuentes
Haz clic abajo para obtener más información sobre cómo administrar los elementos de la app.
¿Puedo agregar el mismo elemento a dos pantallas diferentes?
Agregué un elemento a la pantalla incorrecta, ¿cómo puedo moverlo a otra pantalla?
¿Cuántos elementos puedo agregar a mi app?
¿Puedo personalizar el aspecto de cada elemento?
¿Puedo restaurar un elemento después de eliminarlo?
¿Puedo agregar títulos y texto personalizados a mi app?


 en la parte inferior
en la parte inferior en la parte superior derecha del elemento.
en la parte superior derecha del elemento.