Agregar reglas condicionales a los campos de la página de finalización de compra
3 min
En este artículo
- Crear una nueva regla condicional
- Preguntas frecuentes
Las reglas condicionales te ayudan a recopilar la información exacta que necesitas en función de las respuestas de tus clientes.
Por ejemplo, puedes preguntar a los clientes si su compra es para un regalo. Luego, según su respuesta, puedes mostrar preguntas adicionales solo a aquellos clientes que respondieron "Sí".
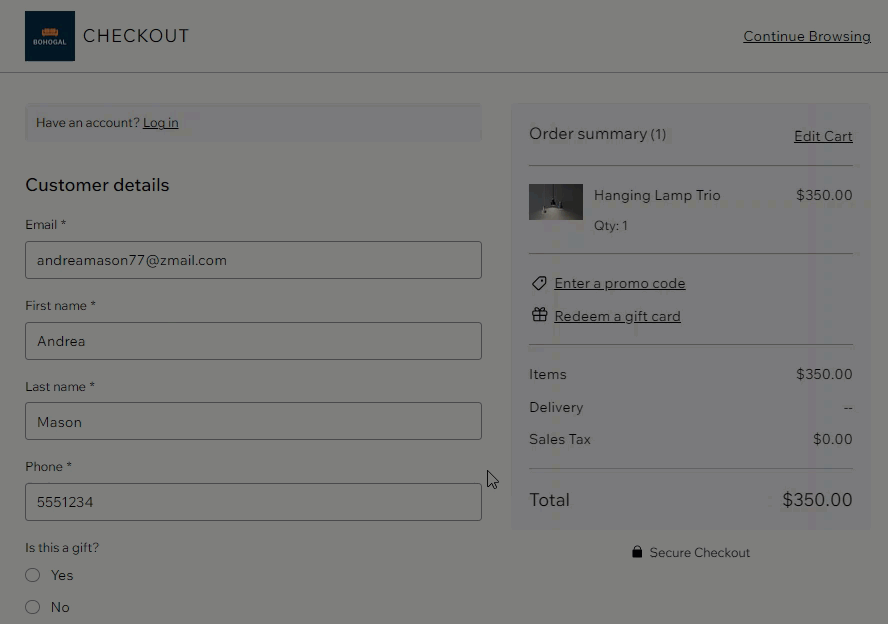
En este artículo, obtén más información sobre lo siguiente:
Crear una nueva regla condicional
Cada regla incluye una condición y una acción: si se cumple una condición, otro campo reacciona en consecuencia (acción).
Comienza por seleccionar uno de los campos de finalización de compra (por ejemplo, el campo "¿Es esto un regalo?"). Luego, aplica la condición que debe cumplirse (por ejemplo, es igual a "Sí"). Por último, selecciona la acción que se produce cuando se cumple la condición.
Antes de comenzar:
Antes de crear la regla, asegúrate de agregar los campos personalizados que necesites.
Para el ejemplo utilizado en este artículo, los siguientes 2 campos se agregaron antes de crear la regla.
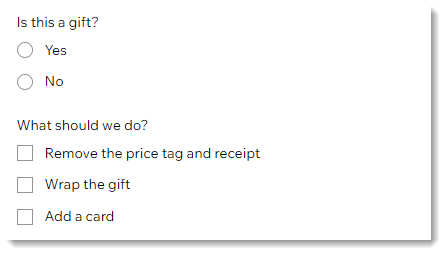
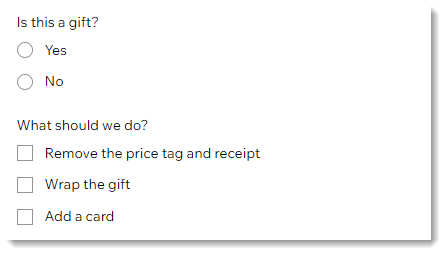
Para agregar una nueva regla:
- Haz clic en el icono Reglas
 a la izquierda
a la izquierda
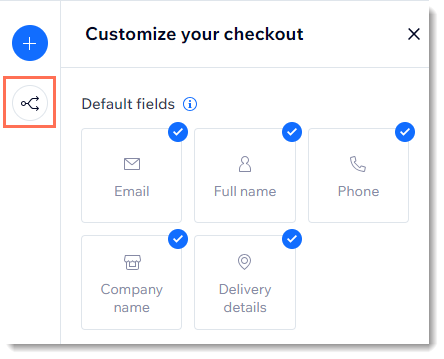
- Configura la condición para la regla en Si:
- Selecciona un campo en el menú desplegable Este campo.
- Selecciona una opción del menú desplegable Elige una condición.
Consejo: Según el tipo de campo y la condición, es posible que debas realizar selecciones adicionales.
- Decide el comportamiento del formulario en Entonces:
- Selecciona un campo en el menú desplegable Este campo(s).
- Según lo que haya ingresado el visitante, selecciona una opción en es/está:
- Visible: aparece el campo.
- Oculto: el campo se oculta.
- Opcional: este campo no es obligatorio para enviar el formulario.
- Obligatorio: el visitante debe completar este campo para completar el pago.
- Haz clic en Guardar regla.
Consejo: Es posible que se te pida que cambies el estado de visibilidad predeterminado de una regla, por ejemplo, si solo debe mostrarse cuando se cumple una condición.
Preguntas frecuentes
¿Puedo crear más de una regla?
¿Puedo agregar varias condiciones a una regla?


