ADI: agregar y configurar una tarjeta de regalo de Wix
5 min de lectura
La función de tarjeta de regalo de Wix está actualmente disponible solo para Wix Stores.
Aumenta las ventas en tu tienda e impulsa tu marca vendiendo tarjetas de regalo digitales. Son una excelente manera de conseguir nuevos clientes y hacer que los clientes existentes vuelvan una y otra vez.

Paso 1 | Habilita las tarjetas de regalo
Para comenzar, ve a la pestaña Tarjeta de regalo en el panel de control para habilitar las tarjetas de regalo en tu sitio. Una vez que lo hayas hecho, el Creador de ADI se abrirá en una nueva pestaña con una nueva página de Tarjeta de regalo agregada para ti. No te preocupes, la página de la tarjeta de regalo no es visible para los visitantes del sitio hasta que publiques tu sitio.
Importante:
Asegúrate de haber configurado la moneda que deseas usar en tu sitio antes de configurar tu tarjeta de regalo. Aprende cómo
Para habilitar las tarjetas de regalo:
- Ve a Tarjeta de regalo en el panel de control de tu sitio.
- Haz clic en Agregar tarjeta de regalo al sitio.

Paso 2 | Personaliza los detalles de la tarjeta de regalo
Tu tarjeta de regalo ya viene configurada con un nombre predeterminado, una descripción, los importes de la tarjeta de regalo, una configuración de vencimiento predeterminada y la siguiente imagen predeterminada de la tarjeta de regalo:
Para personalizar los detalles de tu tarjeta de regalo:
- Ve a Tarjeta de regalo en el panel de control de tu sitio.
- Haz clic en Editar tarjeta de regalo.
- Edita el nombre de la tarjeta de regalo.
- Edita la descripción.
- Cambia la imagen:
- Pasa el cursor sobre la imagen de la tarjeta de regalo y haz clic en el icono Mostrar más
 .
. - Selecciona Cambiar imagen.
- Carga una imagen para la tarjeta de regalo y haz clic en Agregar a la página.
Consejo: Usa Wix Logo Maker para ayudarte a diseñar una imagen para la tarjeta de regalo.
- Pasa el cursor sobre la imagen de la tarjeta de regalo y haz clic en el icono Mostrar más
- Edita los importes de la tarjeta de regalo que los clientes pueden comprar:
- Escribe la cantidad que deseas agregar y presiona Enter en tu teclado.
- Haz clic en la x junto a cualquier cantidad que desees eliminar.
- Establece una política de vencimiento:
- Nunca vencen: la tarjeta de regalo no tiene fecha de vencimiento.
- [x] meses a partir de la fecha de compra: ingresa el número de meses que se puede usar la tarjeta antes de que venza.
Importante: las leyes de algunas regiones no permiten fechas de vencimiento para las tarjetas de regalo. Revisa tus leyes locales.
- Haz clic en Guardar.
Nota: Una vez que guardes tu tarjeta de regalo, la página de tu tarjeta de regalo se actualizará automáticamente con la nueva información que acabas de agregar.
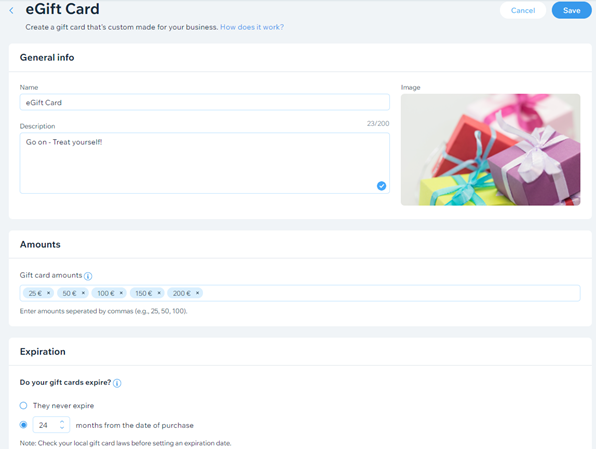
Consejo:
Haz clic en Vista previa en tu Creador de ADI para ver cómo se ve la página de tu tarjeta de regalo antes de publicarla.
Paso 3 | Personaliza el email enviado a los destinatarios de las tarjetas de regalo
Cuando un cliente compra y envía una tarjeta de regalo, el destinatario recibe un correo electrónico informándole al respecto. Puedes personalizar el aspecto de este email.
Nota:
Si la dirección de correo electrónico del remitente o del destinatario ya está en la Lista de contactos, el nombre que aparecerá en el correo electrónico del destinatario es el que está guardado en la lista de contactos.
Para personalizar el email del destinatario:
- Ve a las opciones de Notificaciones que envías en el panel de control de tu sitio.
- Haz clic en Vista previa y editar junto a Tarjeta de regalo (para el destinatario).
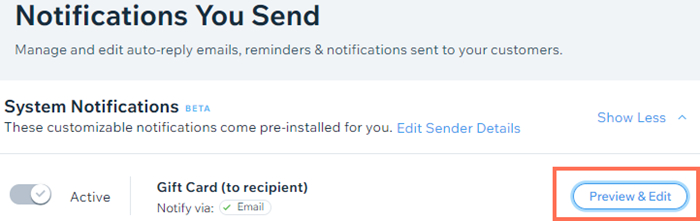
- Haz clic en Editar.
- Reemplaza la imagen predeterminada con la imagen de tu tarjeta de regalo:
- Pasa el cursor sobre la imagen y haz clic en el icono Editar
 .
. - Haz clic en Cambiar imagen a la izquierda.
- Selecciona la imagen de tu tarjeta de regalo y haz clic en Agregar a la página.
- Haz clic en Aplicar en la parte inferior.
- Pasa el cursor sobre la imagen y haz clic en el icono Editar
- Edita el diseño del email (color de fondo, diseño de los botones, fuente y más). Aprende cómo hacerlo
Importante: El email contiene campos dinámicos que permiten que aparezcan los detalles de cada remitente y destinatario específicos. No edites estos campos.

- Cuando estés listo, haz clic en Continuar y Guardar.
Nota:
Esta automatización es gratuita. No se cuenta como una de la cuota permitida de automatizaciones.
Paso 4 | Publica tu sitio
Cuando lo tengas todo listo para comenzar a vender tarjetas de regalo, publica tu sitio para que los clientes puedan acceder a la página de tarjetas de regalo.
Importante:
- Si decides en el futuro dejar de vender tarjetas de regalo, no hagas clic en la palanca Habilitar tarjeta de regalo al finalizar la compra para desactivarla. Esta acción evitará que los titulares de tarjetas de regalo canjeen sus tarjetas y puede ser ilegal en algunas regiones.
- Para dejar de vender tarjetas de regalo nuevas, oculta la página de tarjetas de regalo en el Creador de ADI.
¿Te ha sido útil?
|