Workflows: Working with Cards
3 min read
To get a clear picture of your workflows, they're divided into columns that represent different steps of the process (e.g. to-do, in progress, etc). Add cards to the columns and link them to contacts to see where each of them stands and what you need to do to move them along the process.

Learn how to:
Adding New Cards to the Workflow
You can add cards to your workflow at any given time. Link the card to an existing contact or create a new one on the spot. You can also give titles to your cards to help organize your work.

Show me how
Managing Your Cards and Contacts
Each card features your contact's name and any tasks or labels linked to that person. Click their card to manage their profile. Using the contact panel on the right, you can add information (e.g. labels, notes, tasks) to your contact or send them a message.
Additionally, you can hover over the card and click the Show More icon  to access some quick actions for that contact. For example, you can send them a price quote, add a task or move their card to the archive if you no longer need it.
to access some quick actions for that contact. For example, you can send them a price quote, add a task or move their card to the archive if you no longer need it.
 to access some quick actions for that contact. For example, you can send them a price quote, add a task or move their card to the archive if you no longer need it.
to access some quick actions for that contact. For example, you can send them a price quote, add a task or move their card to the archive if you no longer need it. Tell me more
Moving Cards Between Your Workflow Columns
Once you've made progress with a contact in your workflow, move them to the next step by dragging and dropping their card to the relevant column.
Want your cards to move automatically?
Set automations that move cards between columns as a response to a specific action. For example, sending a price quote to your contact can trigger their card to move to the Price Quote Sent column automatically. Learn More
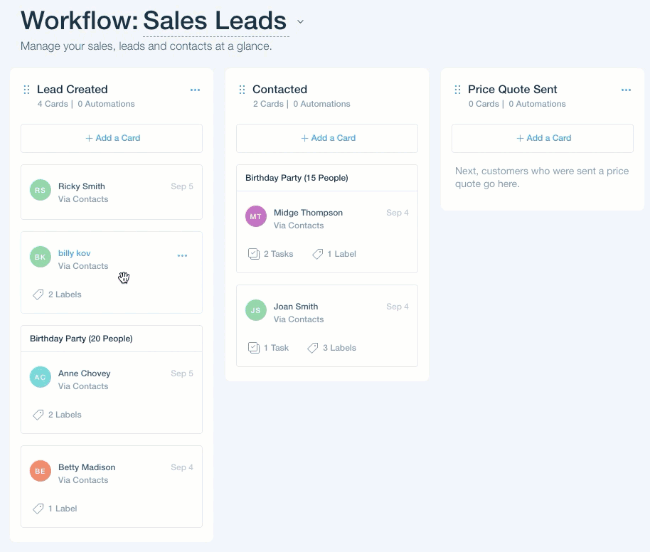
Tips:
- Currently, it is not possible to create a workflow card not linked to a contact. Click here to vote for this feature.
- You cannot create multiple cards for the same customer. However, you can archive their card, delete it and create a new one if necessary.
- You can only have the same contact in two columns of your workflow if one of these columns is the "final step" (e.g. "Paid & Completed") or archive column (these columns indicate that the contact has moved through the workflow and appear to the right of a dividing line). Click here to vote for the ability to add the same contact to multiple columns throughout your workflow.

Did this help?
|