Wix Stores: Setting Up a Rate by Quantity Shipping Rule
4 min
In this article
- Setting up a rate by quantity rule
- FAQs
Important:
Wix is rolling out new shipping settings. If you have an Add Region button, you have the previous version. Learn how to set up shipping using the previous settings.
Create quantity-based shipping rules to more accurately account for actual shipping costs by charging more when customers purchase multiple items. Alternatively, you can encourage shoppers to purchase more items, by charging less for shipping when enough items are purchased (e.g. Free shipping when purchasing 5 or more products).
When customers check out, they'll only see the rates that apply to their order.
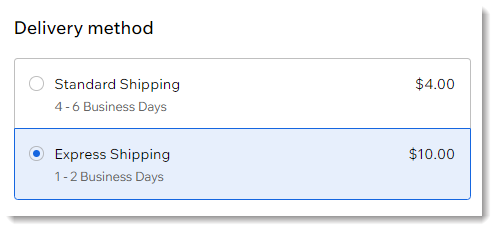
Setting up a rate by quantity rule
You can create one or more sets of quantity rules for a specific shipping region. For example, you can create 3 quantity ranges and 2 shipping options, standard and express:
- Standard Shipping:
- 1 - 2 items: $8
- 3- 5 items: $5
- 6 items and above: Free
- Express Shipping:
- 1 - 2 items: $16
- 3- 5 items: $10
- 8 items and above: Free
To set up a rate by quantity rule:
- Go to Shipping, delivery & fulfillment in your site's dashboard.
- Select an option:
- Create a new region: Click +Create Region and set up a new delivery area, then click Continue and select Shipping.
- Add a rate to an existing region: Click Add Rate next a region and select Shipping.
- Select Rate by quantity from the drop-down.
- Enter a name in the Name at checkout field (e.g. Standard Shipping).
- (Optional) Enter a time in the Estimated delivery time field (e.g. 2 - 4 business days).
- Enter your first quantity range (e.g. 0 - 3 items).
- Enter your second quantity range (e.g. 3 items and up or add a maximum number of items).
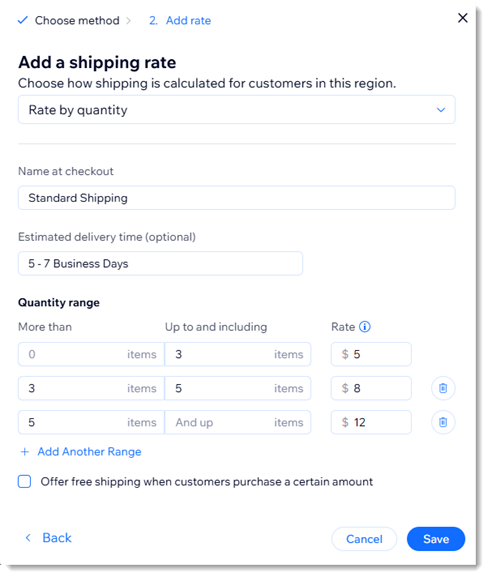
- Click Add Another Range to add additional ranges.
- (Optional) Offer free shipping over a certain amount:
- Select the Offer free shipping when customers buy over a certain amount checkbox.
- Enter the amount.
- Click Save.
Next steps:
Click Add Rate next to the region name to set up any of the following:
- An additional shipping option (e.g. express shipping)
- Local delivery
- Pickup
- Real-time USPS shipping calculations (US only)
FAQs
Click a question below to learn more,
What happens if there's no shipping rule in a particular region?
Can I add a handling fee?
How can I delete or deactivate a region or a rate?
What is the maximum number of quantity ranges I can create?



 and select Add handling fees. Then, select the checkbox, enter the handling fee and save your changes.
and select Add handling fees. Then, select the checkbox, enter the handling fee and save your changes.
 next to the region name and click Delete region.
next to the region name and click Delete region.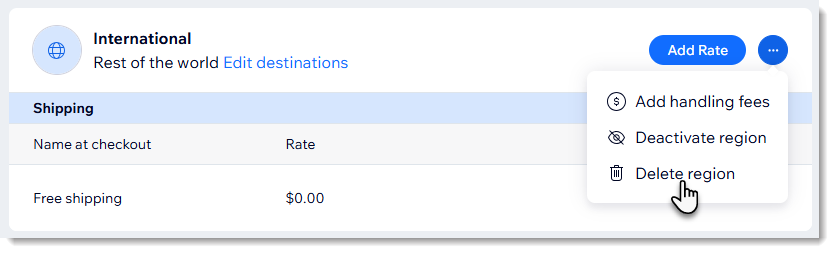
 .
.
