Wix Stores: Setting Up a Flat Rate Shipping Rule
4 min
In this article
- Setting up a flat rate shipping rule
- FAQs
Set up flat rate shipping to collect the same rate for all orders delivered to a shipping region. You can offer one flat rate, or create multiple flat rate options so customers can choose.
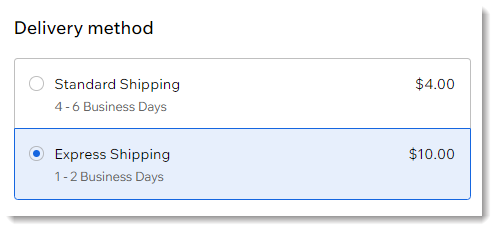
Setting up a flat rate shipping rule
After selecting a region, you can set up one or more flat rates for that area.
Before you begin:
If you previously set up shipping (and tax) in a merchant account such as PayPal, remove these settings before starting.
To create a flat rate shipping rule:
- Go to Shipping, delivery & fulfillment in your site's dashboard.
- Select an option:
- Create a new region: Click +Create Region and set up a new delivery area, then click Continue and select Shipping.
- Add a rate to an existing region: Click Add Rate next a region and select Shipping.
- Select Flat Rate from the drop-down.
- Enter a name in the Name at checkout field (e.g. Standard Shipping).
- (Optional) Enter a time in the Estimated delivery time field (e.g. 2 - 4 business days).
- Enter the rate.
- (Optional) Offer free shipping over a certain amount:
- Select the Offer free shipping when customers purchase a certain amount checkbox.
- Enter the amount.
- (Optional) Select the Charge this rate for each item separately checkbox.
Note: When selected, this rate is applied to each item a customer purchases. I.e. if you set the rate at $10 and a customer purchases 2 items, they will be charged $20 for shipping. - Click Save.
Next steps:
Click Add Rate next to the region name to set up any of the following:
- An additional shipping option (e.g. express shipping)
- Local delivery
- Pickup
- Real-time USPS shipping calculations (US only)
FAQs
Click a question below to learn more.
What happens if there's no shipping rule in a particular region?
Can I add a handling fee?
How can I delete or deactivate a region or a rate?



 and select Add handling fees. Then, select the checkbox, enter the handling fee and save your changes.
and select Add handling fees. Then, select the checkbox, enter the handling fee and save your changes.
 next to the region name and click Delete region.
next to the region name and click Delete region.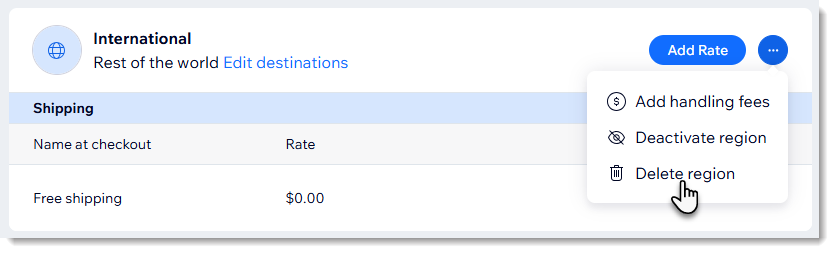
 .
.
