Wix Stores: Offering Delivery to Pickup Points with Sendcloud
6 min
In this article
- Step 1 | Add the Sendcloud app
- Step 2 | Set up your Sendcloud account
- Step 3 | Add pricing for each carrier
- Step 4 | Create shipping regions for each pickup-point location
- Step 5 | Enable shipping to pickup points
- Step 6 | Fulfill pickup-point orders
- FAQs
Let customers buy online and pick up their purchases from convenient locations nearby. Sendcloud offers pickup point delivery via a variety of carriers, including UPS, DHL, and DPD.
After setup, customers in relevant regions can select one of 3 pickups points that are closest to the address they entered during checkout.
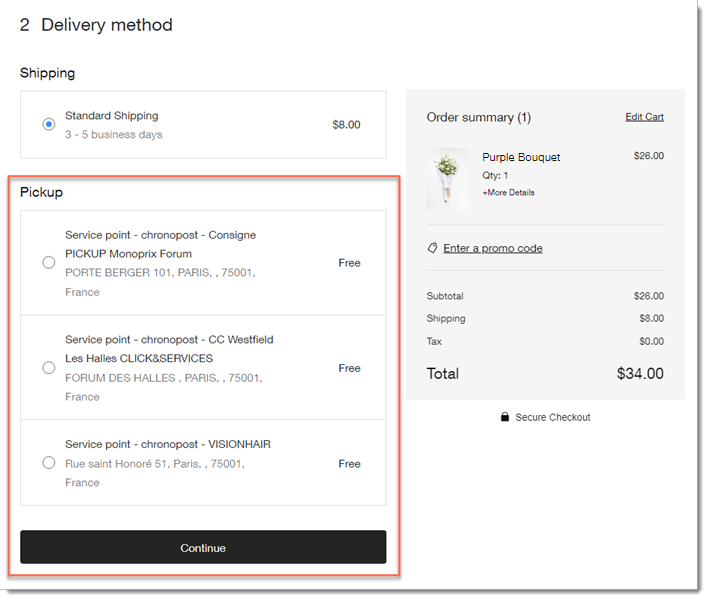
When the order comes in, you can purchase a shipping label from the Sendcloud dashboard. After dropping the package off at one of the carrier's pickup points, the carrier delivers the order to the pickup point the customer selected. Both you and your customer receive notifications and tracking numbers.
Step 1 | Add the Sendcloud app
To get started, go to the Wix app market in the dashboard and add the Sendcloud app.
To add the Sendcloud app:
- Go to the Wix App Market.
- Search for the Sendcloud app.
- Click + Add to Site to add the app.
- Review permissions and click Add to Site.
Step 2 | Set up your Sendcloud account
To start setting up shipping to pickup points, you need to access the Sendcloud dashboard. There, you can create a new account or sign in to an existing account and add some basic information.
To access the Sendcloud dashboard:
- If not directed automatically to Sendcloud after adding the app:
- Go to Manage Apps in your site's dashboard in Wix.
- Click Open next to the Sendcloud app.
- Create a Sendcloud account or log in to your existing account.
- Click Connect.
Tip: Your store name should appear in the Sendcloud dashboard.
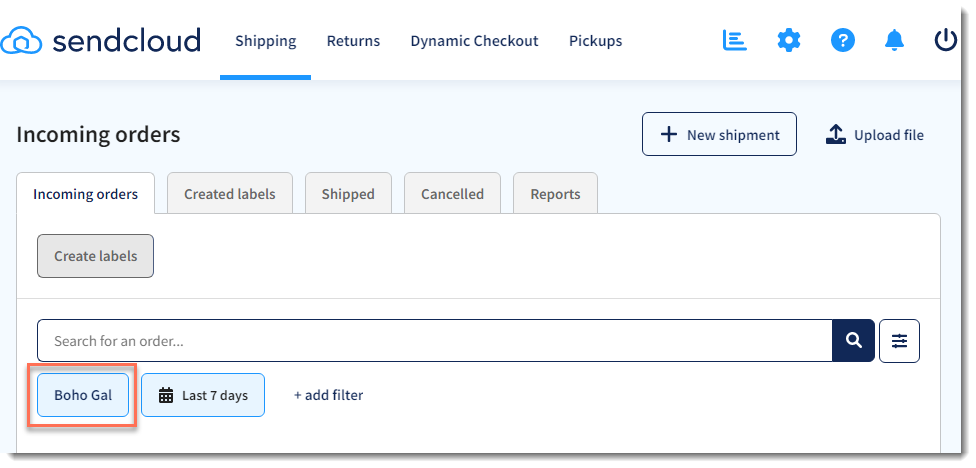
- (For new accounts) Confirm your email address by replying to the email message sent by Sendcloud.
- Click the Sendcloud Settings icon
 and complete your account information.
and complete your account information. - Select carriers:
- (If the menu on the right is not already displayed) Click the Sendcloud Settings icon
 .
. - Click Carriers & pricing.
- Click Enable / Enable own contract under the carriers you want to connect.
- (If the menu on the right is not already displayed) Click the Sendcloud Settings icon
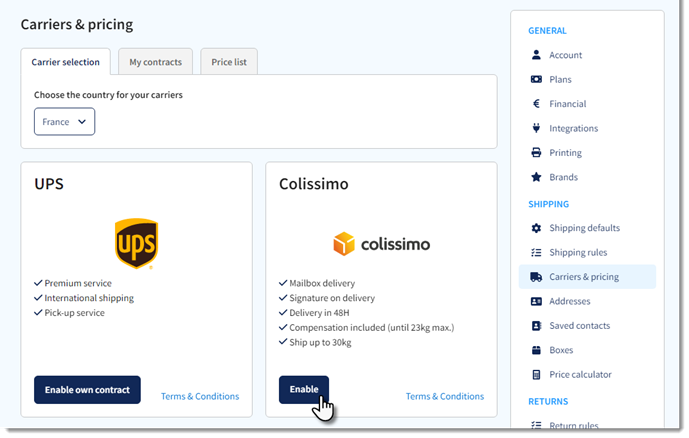
- Connect carriers to your site:
- Click Integrations on the right.
- Click Edit under your store.
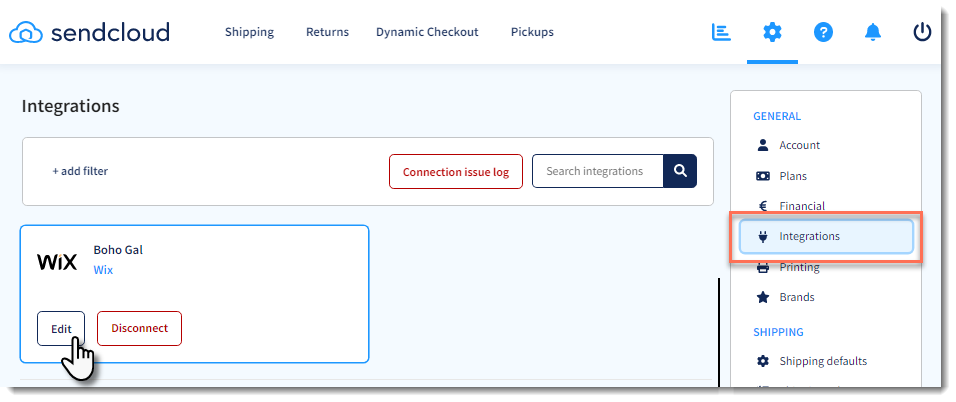
- Select the Service Points checkbox.
- Select the checkboxes next to the carriers you selected.
- (Optional) Select the Service point check dimensions checkbox.
- Click Save.
Notes:
- To learn how to configure shipping parameters, create shipping rules, and more, go to the Sendcloud Help Center.
- Pickup point shipping isn't available for customers until you enable it (Step 4 below).
Step 3 | Add pricing for each carrier
Sendcloud allows you to set different pricing for delivery with different carriers.
To set pricing:
- Go to Manage Apps in your site's dashboard.
- Click Open next to the Sendcloud app.
- Click the Configuration tab.
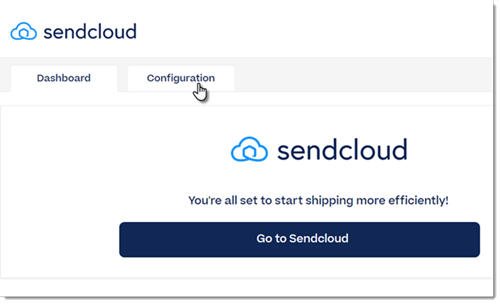
- Enter a price and configure each of the carriers you added.
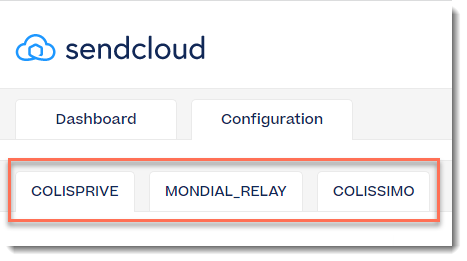
Step 4 | Create shipping regions for each pickup-point location
To offer pickup-point delivery in a country or group of countries, you need to create a shipping region in your Wix dashboard.
For example, to offer pickup-points in France and Spain, you need to create shipping regions in your Wix dashboard for each of those locations (or one location that covers both countries).
Step 5 | Enable shipping to pickup points
For customers to see and select pickup points at checkout, you must enable the Sendcloud app in your Wix dashboard.
Important:
You must enable the pickup points in each region where you want customers to see it.
To enable shipping to pickup points via Sendcloud:
- Go to Shipping & Fulfillment in your site's dashboard.
- Select a shipping region where Sendcloud operates (e.g. France).
- Scroll down past any shipping, delivery, or store pickup options you created.
- Click the toggle next to the Sendcloud app to enable it.
- Click Save.
- Repeat steps 2 - 5 for any additional shipping regions (e.g. Spain).
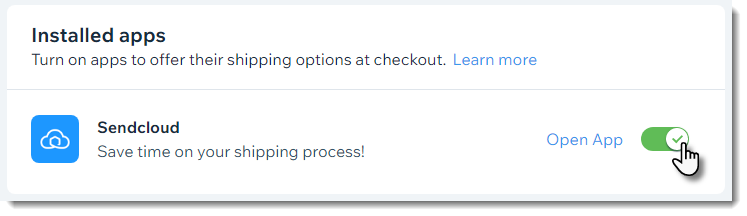
Step 6 | Fulfill pickup-point orders
When customers check out, they can select any of the 3 available pickup points near the address they entered.
In the Orders tab, you can see an indication that an order is set to be delivered to a pickup point. You can also see the address of the specific pickup point your customer selected and the carrier set to fulfill the order.
For example, in the image below, the carrier is Chronopost and that carrier is set to deliver the package to a pickup point called DREAM FLOWER, located at 63 rue Saint Martin.
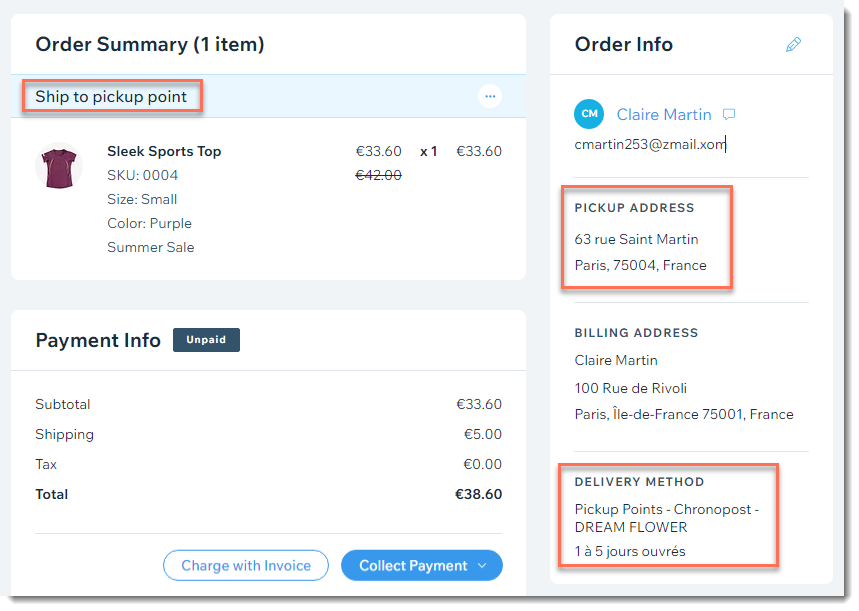
To fulfill a pickup point order:
- Go to the Sendcloud dashboard
- Go to Manage Apps in your site's dashboard in Wix.
- Click Open next to the Sendcloud app.
- Click Go to Sendcloud.
- Purchase a shipping label for your order.
- Physically deliver your customer's package to one of the carrier's pickup points.
Note: As soon as the label is scanned by the carrier, a tracking number should be added to the order in the Wix tab and notifications are sent to you and your customer. If a tracking number isn't added automatically, you can manually add it to the order.
FAQs
Which merchants can use Sendcloud to deliver to pickup points?
To which countries can merchants deliver to?
Can I offer delivery to pickup points for product subscriptions?
How can I check which carriers are available in a particular country?
How can I get more information about what I can do in Sendcloud?
How can I change the language in the Sendcloud dashboard.
Can I connect the same Sendcloud account to more than one website?
How can customers select a pickup point that isn't near their home address?




