Wix Stores: Creating Print on Demand (POD) Products
4 min
In this article
- Creating POD products
- Adding POD products
- Designing and customizing POD products
- Video tutorial
- FAQs
Create personalized print on demand (POD) products directly from your Wix dashboard. With Printful as our POD partner, you can choose from thousands of options and add your own branding or design.
When customers purchase a POD product from your store, Printful ships it directly to them.
Creating POD products
You can add products that are suggested for you or search the extensive catalog to find the perfect items for your business. All products come with default pricing, shipping, and more already set up.
Tip:
Some products have variants. You may want to design those separately. For example, you can add white text to a black t-shirt variant and black text to a white t-shirt variant.
Adding POD products
Use the arrows to browse through POD products or click Explore More Products to search through the complete selection.
If you uploaded a logo to your site's business information, you'll see a display of POD products with your logo already added.
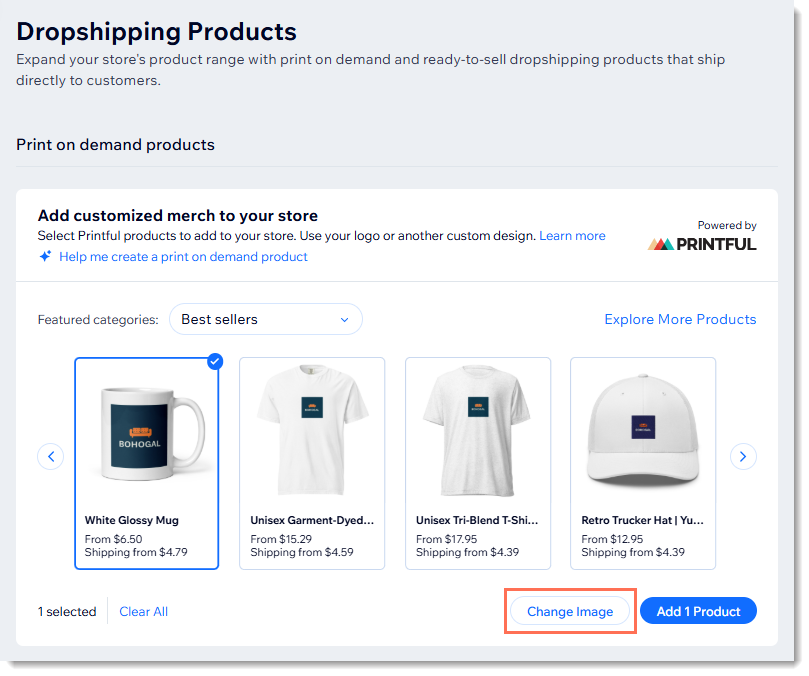
You can leave it like this or click Change Image to view products with a different image. After selecting the products you want to sell, you can make the full range of customizations.
To add products:
- Go to Dropshipping Products in your Wix dashboard.
- (Optional) Click View Details to learn more about a product.
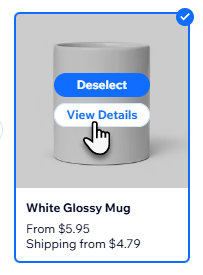
- Select the product(s) you want to add.
- Click Add Products.
Note: It can take up to a minute for products to appear in your product list.
Designing and customizing POD products
Now that you've added a product to your site, you can make any necessary changes to the design, pricing, description, and more.
Tip:
New products are hidden by default.
To design POD products:
- Go to Products in your site's dashboard.
- Select the product you want to design.
- Click Design product.
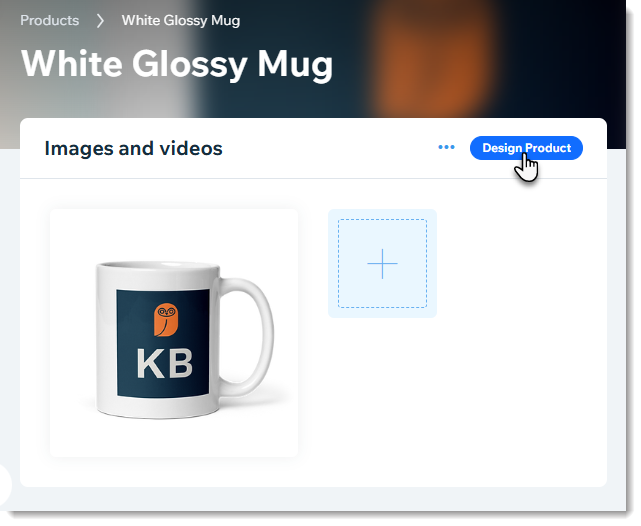
- (Optional) In the Product tab, select which option(s) you want to design.

- Add personalized content:
- Add images:
- Click File on the left.
- Click Add Image.
Tip: Images can be PNG or JPEG. Images should be 300 dpi or more. - Upload an image.
- Use the settings to customize, resize, and position the image.
- Add text:
- Click Text on the left.
- Enter your text or select a preset.
- Click the text if not already selected and use the settings to edit.
- Add clipart:
- Click Clipart on the left.
- Select a clipart image.
- Use the settings to resize and reposition the image.
- Add images:
- When you're ready, click Continue.
- Select one mockup style on the top left.
Tip: The images available with this style are displayed on the right. - (Optional) Click the star on any image to make it your main product image.
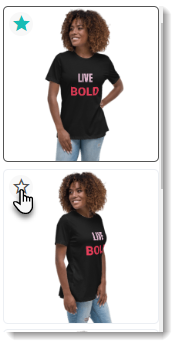
- (Optional) Deselect the checkboxes next to mockup angles you don’t want to display.
- Click Continue.
- (Optional) Adjust the default pricing and click Continue. Learn more
- (Optional) Customize the product name and description.
- Click Continue to add the product to your store.
Tip: The product is hidden by default. When you're ready, go to your product list and unhide it so it appears on your site.
Video tutorial
FAQs
Click a question below to learn more about print on demand products.
How can I edit a POD product that I created?
Can I order a sample product?
How do I fulfill print on demand products?
How is the cost of goods calculated?
What are the recommended image sizes and file types?
Can I sell a POD product as is - without adding my design?
What is Printful's return policy for POD orders?


