Canceling and Refunding Orders
5 min read
Important:
This article is relevant for Wix Stores, Wix Bookings, and Wix Restaurants Orders (New) orders.
You may want to cancel an entire order and refund a customer when you're unable to fulfill an order or your customer asks to cancel the purchase.
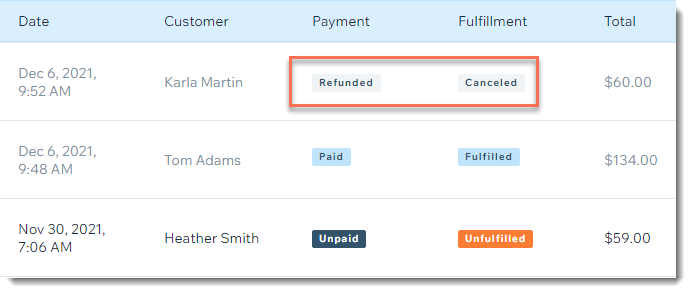
In this article, learn how to:
Canceling & refunding orders paid via PayPal, Stripe, or Wix Payments
Before you can refund a PayPal order, you need to go to Accept Payments in your site's dashboard and enable advanced features.
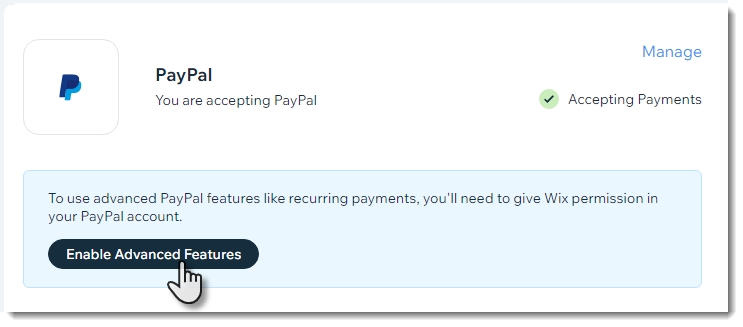
Note:
When you follow the instructions below, purchase made through your site are automatically refunded, unless you created a manual order through Wix Invoices. In that case, you'll have to go to the relevant payment provider's side (Stripe, PayPal or Wix Payments) and process the order there.
To cancel & refund a PayPal / Stripe / Wix Payments order:
- Go to the Orders tab in your site's dashboard.
- Select the relevant order.
Tip: Only paid orders can be canceled and refunded. For stores, only unfulfilled orders can be canceled and refunded. - Click More Actions at the top right.
- Select Cancel & Refund.
- (Optional) To provide a partial refund, enter the amount you want to refund.
- (Optional) Select the Update inventory checkbox, to return all items to stock.
Tip: This option is relevant only if you use Wix Stores and track inventory amounts. - (Optional) Select the Send a confirmation email to customer checkbox to send a message. You can enter a personal note to your customer.
Note: Customers may also receive a notification from the payment provider. - Click Continue.
- Click Cancel This Order.
Note: This cannot be undone.
Canceling & refunding orders paid via other online payment methods
Refunds for purchases made through payment providers other than PayPal, Stripe, and Wix Payments cannot be processed in the Wix dashboard. You must complete the refund through the provider's dashboard and update your order in the Wix dashboard.
To cancel & refund orders paid through other online payment methods:
- Go to the Orders tab in your site's dashboard.
- Select the relevant order.
Tip: Only paid orders can be canceled and refunded. For stores, only unfulfilled orders can be canceled and refunded. - Click More Actions at the top right.
- Select Cancel & Refund.
- Select the Mark order as Refunded checkbox.
- Enter the refund amount.
Important: This does not refund your customer. It only marks the order as refunded in your dashboard. - Click Cancel Order & Go to <Payment Provider>. This takes you to the relevant payment provider (e.g. Square, 2Checkout, etc.).
- Complete the refund in the dashboard of the payment provider.
Canceling & refunding orders paid via manual payment
To refund a customer who paid you using an offline payment method (e.g. cash, check, app), you must contact your customer offline and provide them with the refund. After you give the customer the refund, update the order in the Orders tab.
To cancel and refund manual (offline) orders;
- Contact the customer offline and provide them with a refund (e.g. send a bank transfer).
- Go to the Orders tab in your site's dashboard.
- Select the relevant order.
Tip: Only paid orders can be canceled and refunded. For stores, only unfulfilled orders can be canceled and refunded. - Click More Actions at the top right.
- Select Cancel & Refund.
- Update the order to show the money you refunded offline:
- Enter the amount you refunded the customer.
- (Optional) Select the Update inventory checkbox to add the products to the inventory.
Note: Relevant only if you use Wix Stores and track inventory amounts. - (Optional) Select the Send a confirmation email to customer checkbox: If selected, you can enter a personal note to your customer. It appears at the top of the email.
- Click Continue.
- Click Cancel This Order.
Note: This cannot be undone.
FAQs
Can I provide a refund for some products and not others?
Can I refund a specific amount?
Can I choose whether I want to refund shipping costs?
Can I change the order status from "fulfilled" to "unfulfilled" and vice versa?
Can I cancel an order without providing a refund?
I already gave a partial refund. Can I provide another refund on the same order?
Are there any processing fees charged when refunding an order?
Did this help?
|



