Wix POS Register: Managing Discounts
4 min
In this article
- Creating a saved discount
- Adding a discount to the Favorites screen
- Adding a discount to a sale
- Removing a discount from a sale
Important:
- This article is about the Wix POS Register for brick & mortar businesses.
- For info on using POS on a mobile device, click here.
You can offer customers a price discount (e.g. $10 off) or a percentage discount (e.g. 20% off) on any sale.
Alternatively, you can create a discount with variable amounts. For example, you can create a discount called "Employee discount" and enter the percentage discount during checkout.
Creating a saved discount
Save your most popular discounts so you do not have to recreate them each time.
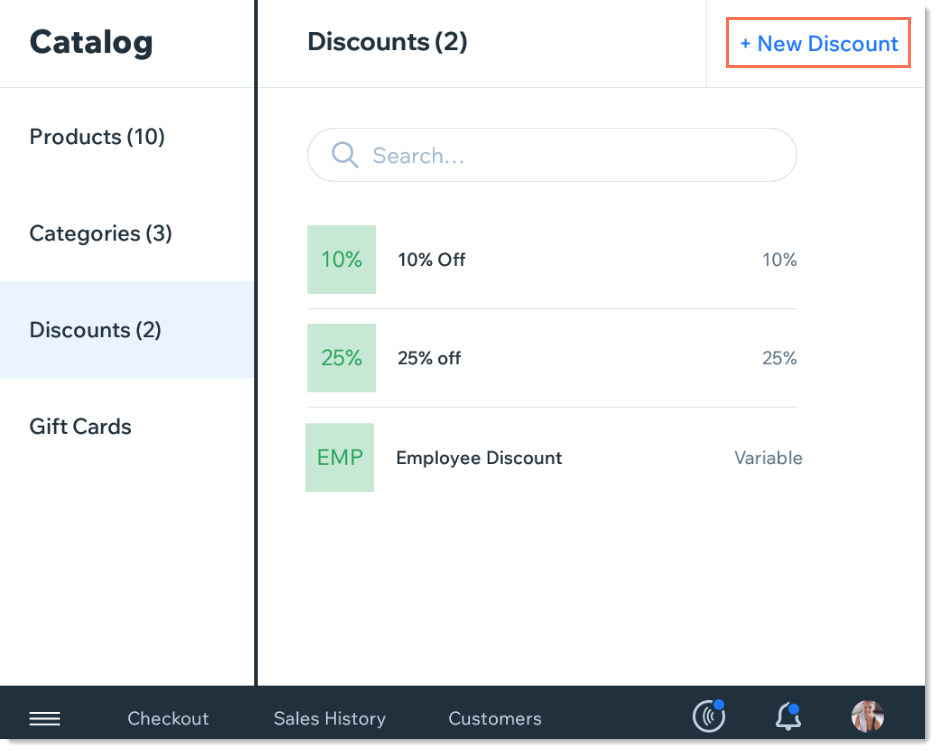
To create a saved discount:
- Open the POS tablet.
- Tap the Menu icon at the bottom left.
- Tap Catalog.
- Select Discounts.
- Tap +New Discount.
- Enter a name for your discount (e.g. First Time Customer, 10% Off)
- Choose your discount type.
- Price discount: Tap the Dollar icon $.
- Percentage discount: Tap the Percentage icon %.
- Enter an amount or leave the amount open:
- Enter a fixed amount: Enter the percent (e.g. 20%) or the price discount (e.g. $20).
- Leave the amount open and enter during checkout: Tap the Enter the amount during checkout toggle to enable it.
- Tap Save at the top right.
Adding a discount to the Favorites screen
Add your most popular discounts to the Favorites screen for easy access.
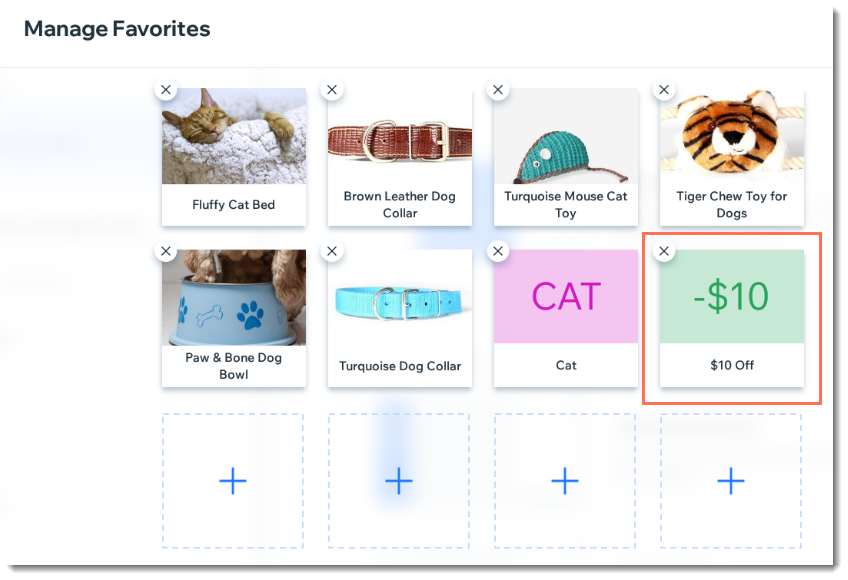
To add a discount to your Favorites:
- Open the POS tablet.
- Tap the Menu icon at the bottom left.
- Tap Settings.
- Tap Manage next to Favorites.
- Tap a Plus icon .
- Select Discounts.
- Select the discount you want to add to your favorites.
Adding a discount to a sale
You can enter any discount price or percentage you want to a sale. You can also apply an existing discount that you have saved.
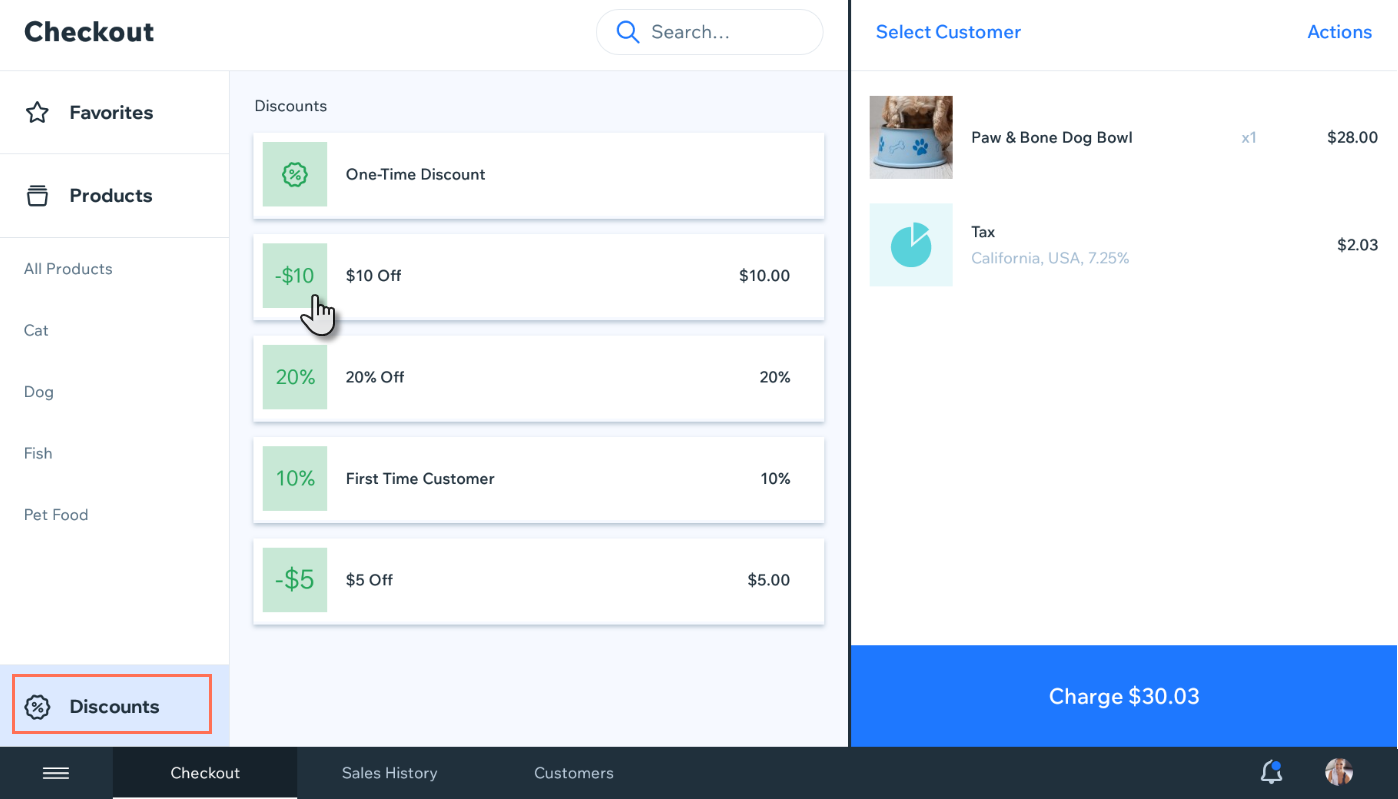
To add a discount to a sale:
- Open the POS tablet.
- Tap Checkout on the bottom bar.
- Add products to the sale.
- Select how you want to add a discount:
Add a one-time discount
Select a saved discount from the Discounts tab
Select a saved discount from your Favorites
Removing a discount from a sale
You can remove a discount by swiping left and tapping Remove.
To remove a discount:
- Open the POS tablet.
- Tap Checkout on the bottom bar.
- Swipe left on the discount you want to remove.
- Tap Remove.
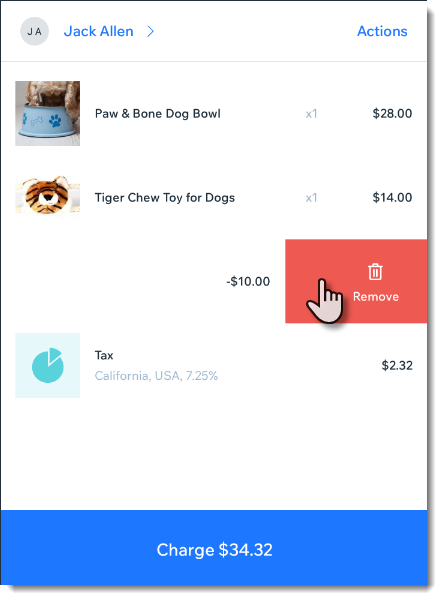


 at the bottom left.
at the bottom left.  .
.

