Wix Restaurants: Adding Modifiers
5 min
In this article
- Adding modifiers to a menu item
- Examples of common modifiers settings
- FAQs
Let customers personalize their orders with modifier groups. Modifiers allow you to add options to menu items, like toppings on a pizza or dressing for a salad. Decide on the number of modifiers customers can choose and determine if a selection is required.
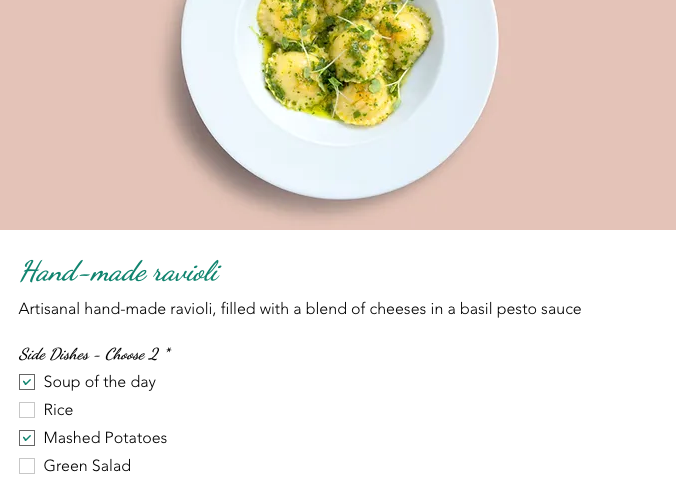
Adding modifiers to a menu item
Organize your menu modifiers into groups to make customization simple for your customers. Set limits, decide which options are free, and add extra charges for premium choices. Use these groups across your menu for easy management.
Before you begin:
Plan your modifiers in advance. List the groups, their contents, and related dishes. For example, outline pizza toppings, their prices, and how many customers can add.
To add modifiers to a menu item:
- Go to Menus (New) in your site's dashboard.
- Click Manage next to the relevant menu.
- Click on a menu item or add a new one.
- Click the Modifiers tab.
- Click + Add Modifier Group.
- Choose the relevant option:
- Select an existing modifier group. Then, click Add to Item and Save.
- Create a new modifier group:
- Click + New Modifier Group.
- Enter a modifier group name (e.g. "Dips" or "Toppings").
- Add the first choice under Modifiers (e.g. "Salsa" or "Mushrooms").
- (Optional) Enter a price (e.g. $0.5).
- (Optional) Click the checkbox under Preselect to set default modifiers for customers.
- (Optional) Click + Add Modifier to add more modifiers.
- Decide if customers are required to make a selection under Modifier group settings:
- Optional: Customers can place the order without making a selection. Set the minimum and maximum number of modifiers that customers can add.
- Required: Customers need to select 1 or more options to proceed with their order. Set the minimum and maximum number of modifiers that customers can add.
- Click Save & Add.
Note: Once you create a modifier group, you can add it to any menu item and don't need to create it again. - Click Save.
- (Optional) Click + New modifier group to create additional modifier groups.
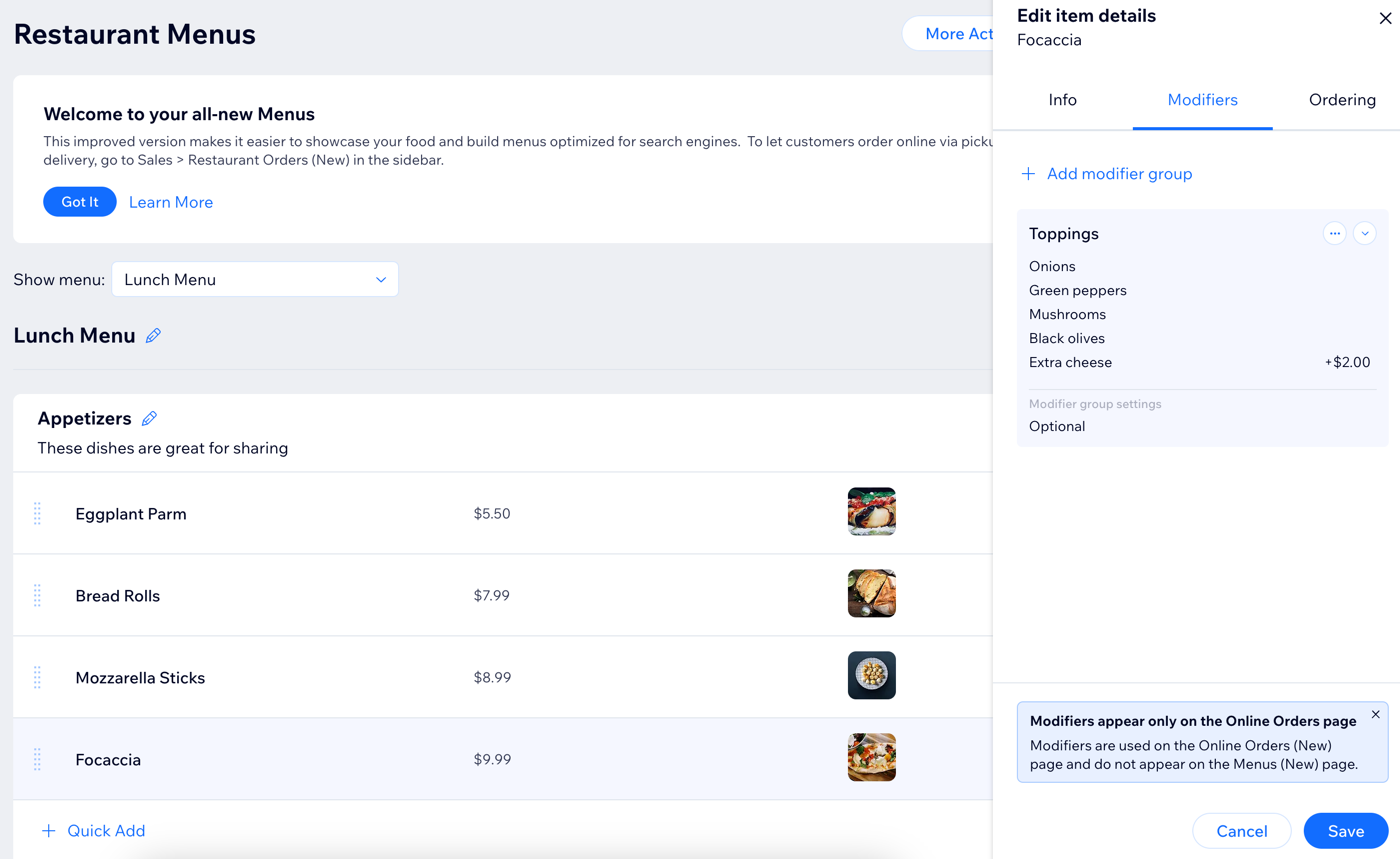
Examples of common modifiers settings
We collected some of the most common scenarios for which you'd want to use modifiers. Search for the combination or setting you would need.
The selection is optional
You can make a modifier group optional if you want to leave it open for the customer to decide. In some cases, customers may not need to customize the menu item they chose.
How many options can customers choose? | The required modifier group settings | How it looks live |
|---|---|---|
Unlimited selection | Optional Minimum: None Maximum: No limit |  |
Just 1 | Optional Minimum: None Maximum: 1 |  |
Up to 2 | Optional Minimum: None Maximum: 2 |  |
The selection is required
You can make a modifier group required if it's necessary for the customer to state their preference(s).
How many options can customers choose? | The required modifier group settings | How it looks live |
|---|---|---|
Unlimited selection | Mandatory Minimum: 1 Maximum: No limit |  |
Just 1 | Mandatory Minimum: 1 Maximum: 1 |  |
Specific number (e.g. 2) | Mandatory Minimum: 2 Maximum: 2 |  |
Range of selection (e.g. 4) | Mandatory Minimum: 1 Maximum: 4 |  |
FAQs
Click a question below to learn more about modifiers.
How many modifier groups can I add?
Can I mark a modifier as 'out of stock'?
How do modifiers look on my menu?



