Wix Restaurants: Setting Up Prepayment for Table Reservations
3 min
In this article
- Adding a payment rule
- FAQs
Set up prepayment rules for your online reservations, whether for larger groups or individual guests. You can choose whether or not these reservations are approved automatically.
Whether using automatic or manual approvals, guest payment details are collected at checkout:
- Automatic approval: The guest is charged immediately after submitting the request.
- Manual approval: You collect the guest’s payment details at checkout but choose when to charge them (e.g. after reviewing and approving the request).
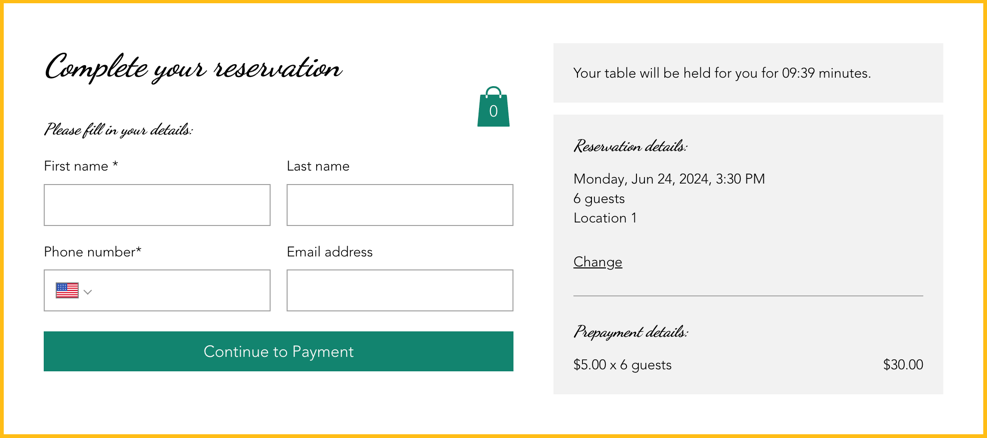
Adding a payment rule
Reduce last minute cancellations and no shows by collecting a fee upfront. You can do this from your site's dashboard or straight from the Wix app on your mobile device.
You can choose to charge per guest — so the amount depends on the number of guests — or per party, with a fixed fee for any party size.
To add a payment rule:
Dashboard
Wix app
- Go to Table Reservations in your site's dashboard.
- Click Settings at the top right.
- Click Prepayment.
- Depending on your setup, choose one of the following:
- New: Create a payment rule and set your prepayment conditions.
- Click + Add Prepayment.
- Select the relevant prepayment option and enter the amount:
- Per guest: The amount is calculated per guest.
- Per party: A fixed amount for the whole party, no matter the size.
- Enter the Party size required to pay a prepayment.
- Edit: Modify an existing prepayment rule.
- Click the More Actions icon
 next to the prepayment.
next to the prepayment. - Click Edit.
- Make the relevant changes.
- Click the More Actions icon
- New: Create a payment rule and set your prepayment conditions.
- Click Save.
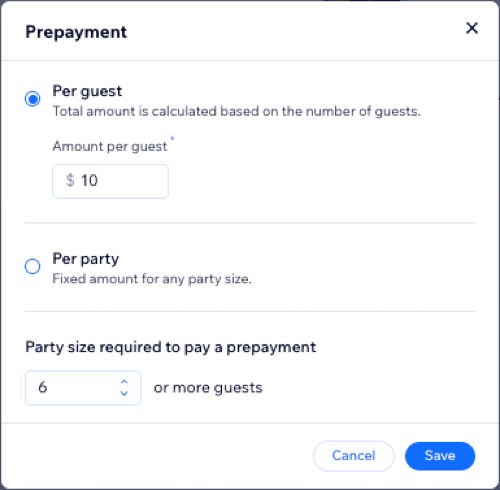
What's next?
Start collecting payments for table reservations.
FAQs
Click a question below to learn more.
Can I customize the table reservation form?
How do I change the currency on my site?
How do I set up tax?
Do I have to collect payment when approving a request?


