Wix Restaurants: Adding a Service Fee to Online Orders
2 min
Important:
- This article is about the original Restaurants Orders app.
- We've released a new online ordering app. Learn how to add and set up the new Wix Restaurants Orders (New) app.
Add a service fee to online orders in your Wix Restaurant site to help you cover operational costs and state regulation fees.
You can add the service fee as a percentage or fixed amount of the total order, and add sales tax if applicable. You can also set the service fee to apply to orders above a certain amount and based on how you fulfill that order.
Customers will see the service fee as a separate line item and a price breakdown in their order summary during checkout.
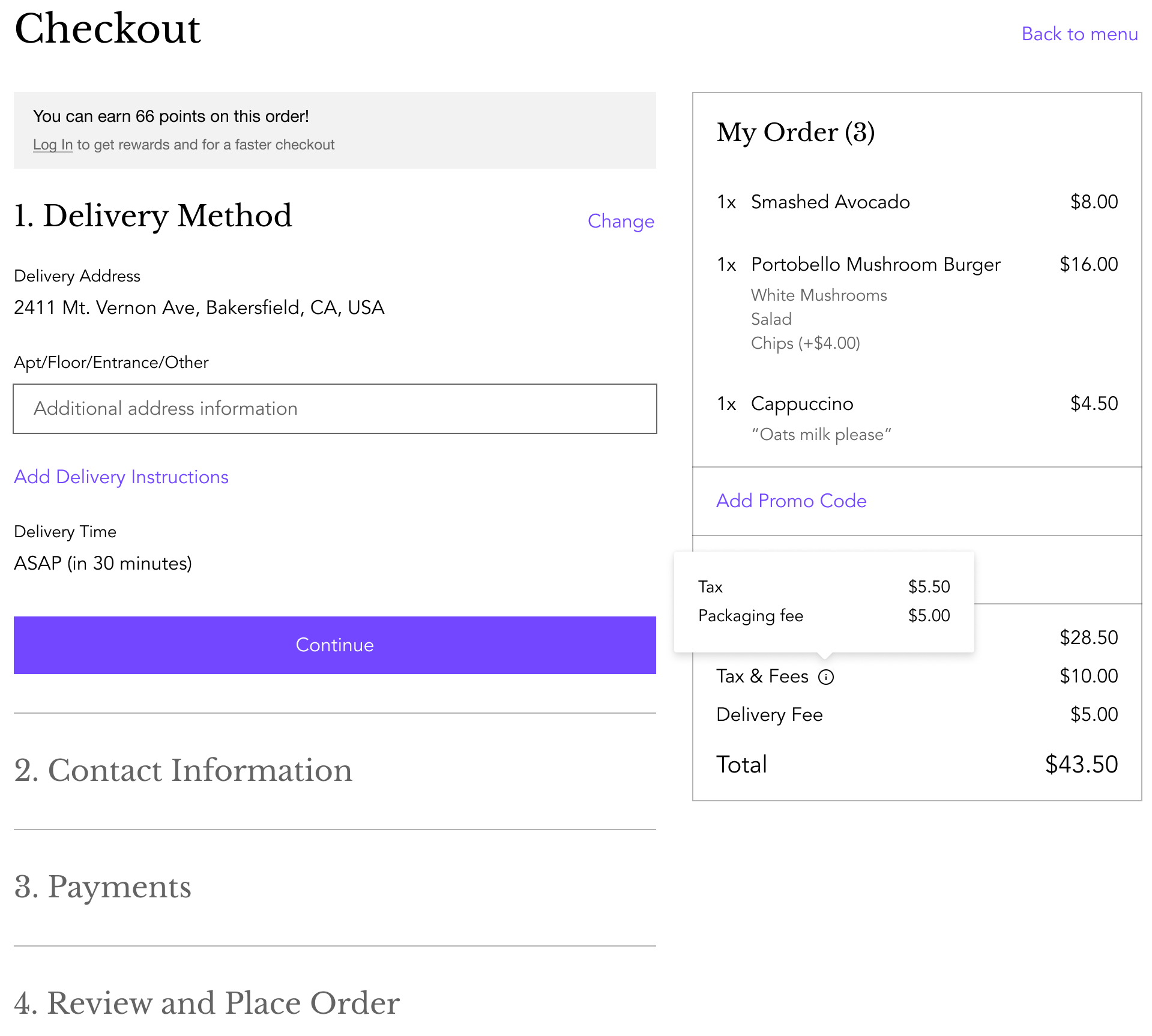
To add a service fee:
- Go to Order Settings in your site's dashboard.
- Click Advanced.
- Scroll down to Service fees and click + New Service Fee.
- Add your service fee details and set the conditions:
- Service name: Add a name for your service fee.
- Amount: Enter your service fee. It can be a fixed amount ($) or a percentage (%).
Note: Customers will see the service fee and amount during checkout. - (Optional) Add sales tax: Click the checkbox to add sales tax to this service fee and enter the percentage to add.
Note: Adding sales tax is only available in US and Canada. Customers will see the breakdown of the tax charged during checkout. - Apply based on subtotal amount: Choose what orders to apply the service fee to:
- All orders: All orders will be charged the service fee.
- Orders above: Orders placed above the amount you set will be charged this service fee.
- Orders between: Orders between a minimum and maximum amount will be charged this service fee.
- Apply based on fulfillment type: Choose the fulfillment type to apply the service fee to (Pickup / Curbside Pickup / Delivery / Contactless Dine-in).
- Click Create.
- Click Save.
- (Optional) Repeat steps 3-5 to add another service fee.
Tip:
You can edit, delete, or disable a service fee by hovering over it and clicking one of the options.



