Wix Pro Gallery: Customizing Your Gallery's Advanced Settings
3 min
In this article
- Customizing the advanced settings
- Advanced settings glossary
The settings available in the Advanced tab allow you to take your pro gallery to the next level. Here you can focus on customizing how your videos play, setting the quality of your images, and adjusting gallery direction.
Customizing the advanced settings
Using the pro gallery's advanced settings, you can give your gallery that pro-touch.
To customize the advanced settings:
- Go to your editor.
- Click the pro gallery element on your page.
- Click Settings.
- Click the Advanced tab.
- Customize the advanced settings using the options available (see table below).
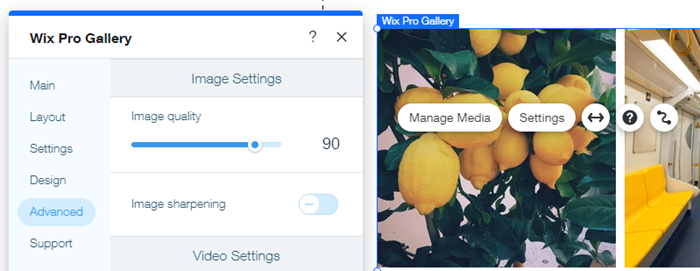
Advanced settings glossary
Read on to learn more about the options available in the Advanced Setting tab.
Setting | Explanation | Options |
|---|---|---|
Play Videos | Control how your videos play. | - On Hover: Your videos play when your visitors hover over them in the gallery. - Autoplay: Your videos play automatically in the gallery. - On click: Your videos play when your visitors click them in the gallery. |
Play with Sound | Your videos in your gallery are muted by default. Control if your videos play with sound. | - Enabled: Videos play with sound in the gallery view. - Disabled: Videos are muted in the gallery view. Your videos always play with sound in expand mode. |
Playback Speed | Control the playback speed of the videos. | Select the playback speed from the options. |
Loop Video | Control if your gallery's videos play continuously or if visitors need to click them. This setting enables each video in your gallery to play in a loop. | - Enabled: Your videos play continuously. - Disabled: Your site visitors need to click the play icon to play your videos. |
Show play button | Choose to enable or disable the play icon in pro gallery Videos. | - Enabled: A play icon will appear on your videos. - Disabled: Your videos will not have a play icon. |
Gallery direction | Choose to display your gallery items from left-to-right or right-to-left. | Click the relevant checkbox to display your gallery items from left-to-right or right-to-left. |
Image Quality | Select the image quality of your gallery items. | Drag the slider to increase or decrease the quality of the images in your gallery. Note: Using higher quality might cause your images to load slower. |
Image Sharpening | Sharpen your gallery images. | - Enabled: The images are sharpened. Customize the amount, radius and threshold of the sharpening. - Disabled: The images are not sharpened |
Convert images to a modern format | Converting your images to modern formats compresses the images without reducing their quality. This improves your site's loading time. Images still download in their original format. | - Enabled: (Recommended) Images are converted to a modern format. - Disabled: Images display in their original file format. This may affect site loading time. |
Automatically resize images | Wix automatically resizes gallery images to optimize image loading time and preserve site visitor's viewing experience. | Click the drop-down to choose when images are resized. - Always (recommended): Gallery images are automatically resized to improve your site's loading time. - Gallery Only: Only images in the main view of the pro gallery are resized. Images in the Expand Mode display in their original resolution. - Never: Images load in their original resolution. This may affect site loading time. |
Want to improve accessibility?
Pro galleries with videos set to autoplay are not accessible as visitors cannot pause them. To make your gallery accessible and disable autoplay for videos, open the Advanced tab of the Settings panel. Then, click the Play Videos drop-down and select either On hover or On click.
Learn more about autoplay and accessibility.
Learn more about autoplay and accessibility.


