Wix Pro Gallery: Adding and Managing Media in the Wix Mobile Apps
12 min
In this article
- Adding media to a gallery
- Viewing and managing your galleries
- Managing media in a gallery
- FAQs
Using the Wix app or Studio app, you can manage all your galleries on the go. You can quickly and easily add new images to your gallery, reorder images, share your gallery with others, and more.
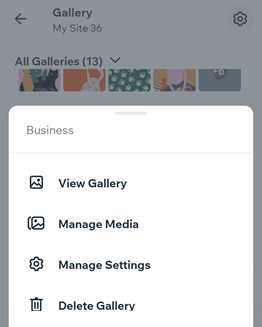
Adding media to a gallery
You can add media to your gallery any time using the mobile apps. This is a great way to capture images and videos in the moment and upload them on the go.
Wix app
Wix Studio app
- Go to your site in the Wix app.
- Tap Manage
 at the bottom.
at the bottom. - Tap Gallery.
- Tap the More Actions icon
 next to the relevant gallery.
next to the relevant gallery. - Tap Manage Media.
- Tap Add Media.
- Tap All Media and choose where you'd like to upload your media from: Site media, Device, Free by Wix, etc.
- Select the relevant file(s) and tap Next.
- (Optional) Tap Edit and use the tools at the bottom to edit the file. Then tap Save and repeat for each file you want to edit.
- Tap Next.
Viewing and managing your galleries
While on the move, you may want to add or update the galleries on your site. You can manage the settings of all galleries directly from the mobile apps.
Wix app
Wix Studio app
- Go to your site in the Wix app.
- Tap Manage
 at the bottom.
at the bottom. - Tap Gallery.
Hide, show, and reorder galleries
Search through and select a gallery
View gallery items, manage gallery settings, and manage media
Create a gallery in the app
Delete a gallery
Managing media in a gallery
You can manage the media inside a specific gallery from the mobile apps. Update your gallery on the go, by adding new images or videos, adding titles and descriptions and choosing where newly added items go.
Wix app
Wix Studio app
- Go to your site in the Wix app.
- Tap Manage
 at the bottom.
at the bottom. - Tap Gallery.
- Tap the More Actions icon
 next to the relevant gallery.
next to the relevant gallery. - Tap Manage Media and choose what you want to do:
Reorder gallery items
Change the item's title / description
Choose where new items should go
Delete media
FAQs
Click a question below to learn more about managing galleries in the Wix mobile apps.
Will galleries I add in the mobile apps also be added to my desktop and mobile sites?
Which features are not customizable from the mobile apps?
Can I add a title to my pro gallery?


 and choose what you want to do:
and choose what you want to do:
 next to the relevant gallery.
next to the relevant gallery. next to the relevant gallery and drag it to your desired location.
next to the relevant gallery and drag it to your desired location.

 next to the relevant gallery.
next to the relevant gallery. 

 next to the relevant gallery.
next to the relevant gallery.


 on the top right.
on the top right. 

 next to the relevant gallery.
next to the relevant gallery.