Wix Partners: Client Billing Overview Tab
4 min read
Get an overview of all your Invoices, Price Quotes, and Payments you've received from your clients. View key metrics across multiple date range options, and perform quick actions like creating a new invoice or resending an outstanding one to clients.
Learn how to view your:
Show me how to create new price quotes and invoices
Viewing Your Invoices Paid Chart
The Invoices Paid chart displays the invoices that have been paid to you by your clients for the selected time period (default: Last 30 Days). You can filter the chart by Gross or Net amount as well as by time period.
To view your Invoices Paid chart:
- Log in to Wix and click Partner Dashboard at the top.
- Click the Client Billing tab on the left.
- Filter the Invoices Paid chart by revenue type:
- Gross: The full amount paid (including taxes, other fees, etc.).
- Net: Your profit after expenses.
- Filter the chart by time range (Last 30 Days, This Month, Last Month, This Quarter, Last Quarter, This Year or Last Year).
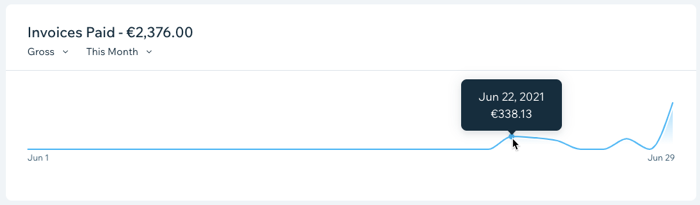
Tip:
Hover over the line graph to see the total amount paid on a certain day.
Viewing Your Outstanding Invoices Chart
The Outstanding Invoices chart displays a summary of invoices that haven't been paid yet by your clients in the selected time period (default: Last 30 Days). You can filter by All or Overdue invoices and by time period. You can also resend outstanding invoices to clients.
To view your Outstanding Invoices chart:
- Log in to Wix and click Partner Dashboard at the top.
- Click the Client Billing tab on the left.
- Filter the Outstanding Invoices chart by invoice type:
- All: All of the invoices that haven't been paid yet.
- Overdue: Invoices have not been paid and have passed the due date.
- Filter the chart by time range (Last 30 Days, This Month, Last Month, This Quarter, Last Quarter, This Year or Last Year).
- Hover over an invoice and click View.
- Click Resend via Email.
- (Optional) Edit the subject line.
- (Optional) Edit the message.
- Click Send.
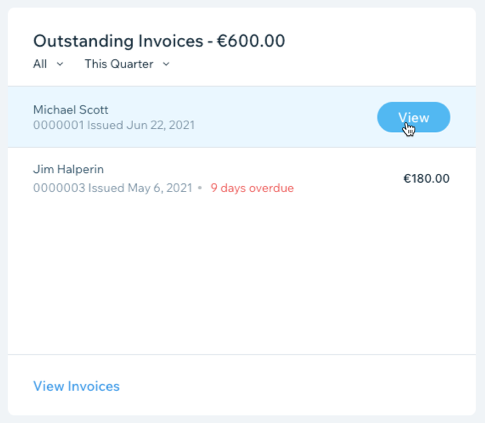
Tip:
Click View Invoices at the bottom of the chart to create, send, and manage all your invoices. Learn more
Viewing Your Price Quotes Chart
The Price Quotes chart displays a list of all the quotes you've sent to your clients for the selected time period (default: Last 30 days). You can filter by the status of the quote as well as by time period.
To view your Price Quotes chart:
- Log in to Wix and click Partner Dashboard at the top.
- Click the Client Billing tab on the left.
- Filter the Price Quotes chart by status:
- All: All price quotes that you've issued to clients.
- Sent: All price quotes that you've sent to clients.
- Accepted: All price quotes that were accepted by the clients.
- Invoiced: All price quotes that have been invoiced to your clients.
- Filter the chart by time range (Last 30 Days, This Month, Last Month, This Quarter, Last Quarter, This Year or Last Year).
- Hover over a price quote and click View.
- Click Resend.
- (Optional) Edit the subject line.
- (Optional) Edit the message.
- Click Send.
Note:
Different actions are available depending on the status of the price quote. For example, price quotes which have already been accepted cannot be resent.
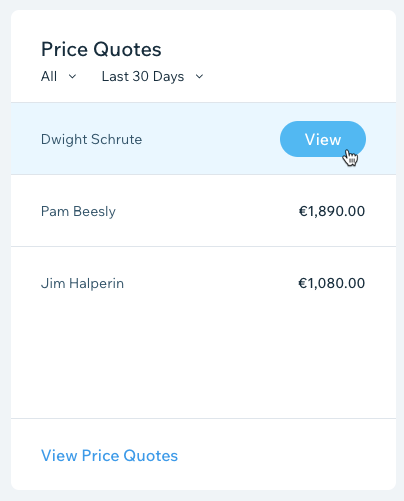
Tip:
Click View Price Quotes at the bottom of the chart to create, send, and manage all your price quotes. Learn more
Viewing Your Revenue Streams Charts
The Revenue Streams chart displays a summary of your monthly earnings based on paid invoices and recurring invoices (default: Last 12 Months). You can also filter by this year or last.
To view your Revenue Streams chart:
- Log in to Wix and click Partner Dashboard at the top.
- Click the Client Billing tab on the left.
- Filter the Revenue Streams chart by time range (Last 12 Months, This Year or Last Year).
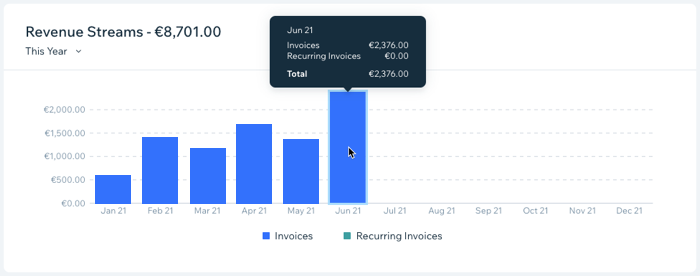
Tip:
Hover over the relevant month to see its revenue streams breakdown.
Did this help?
|
