Wix Mobile Apps: Sending Customized Push Notifications
6 min
In this article
- Creating and sending push notifications
- Resending push notifications
- FAQs
Stay connected with your members by sending them personalized push notifications. For example, remind members about items in their cart, or pending bookings that may expire.
You can also resend messages to specific members and see how many notifications were opened and delivered for better communication.
Creating and sending push notifications
Create and send push notifications conveniently from your site's dashboard, the Wix app, or the Wix Studio app. You can direct your members to a specific item (e.g. product or service), a particular app tab, or a custom screen.
Dashboard
Wix app
Wix Studio app
- Go to Mobile App in your site's dashboard.
- Click Create Notification under Push notifications.
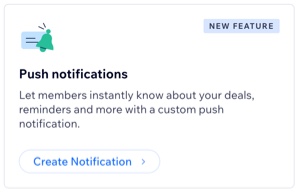
- Click + Create Push Notification.
- Enter the message you want to show in the notification.
- Choose what opens when members tap the notification under Notification action:
- An Item: Send members to view a specific product or service. Choose the relevant product / service from the Select item drop-down.
- A Screen: Direct members to a specific screen on your site, like 'home' or 'shop'. Choose the relevant screen from the Select a screen drop-down.
- Custom Screen: Create your own screen with unlimited text, links and media.
- Click + Create a Custom Screen.
- Add custom text, add URLs, images and more.
- Click Save.
- Choose who should receive this notification under Select recipients:
- Contacts: Select the checkboxes next to the members you want to receive the notification.
- Labels: A category that you've applied to contacts, or one that was created for you (e.g. Contacted Me, Customers).
- Segments: A segment you've defined for a specific group of contacts.
- Click Send.
Resending push notifications
Track the opening rate of your push notifications to view which members have interacted with your notification and those that have not, and decide whether to resend the notification.
Sometimes, members may not have seen or opened a notification. In these cases, resending the notification can encourage engagement.
Dashboard
Wix app
Wix Studio app
- Go to Mobile App in your site's dashboard.
- Click Create Notification under Push notifications.
- Click Edit and Resend next to the relevant push notification.
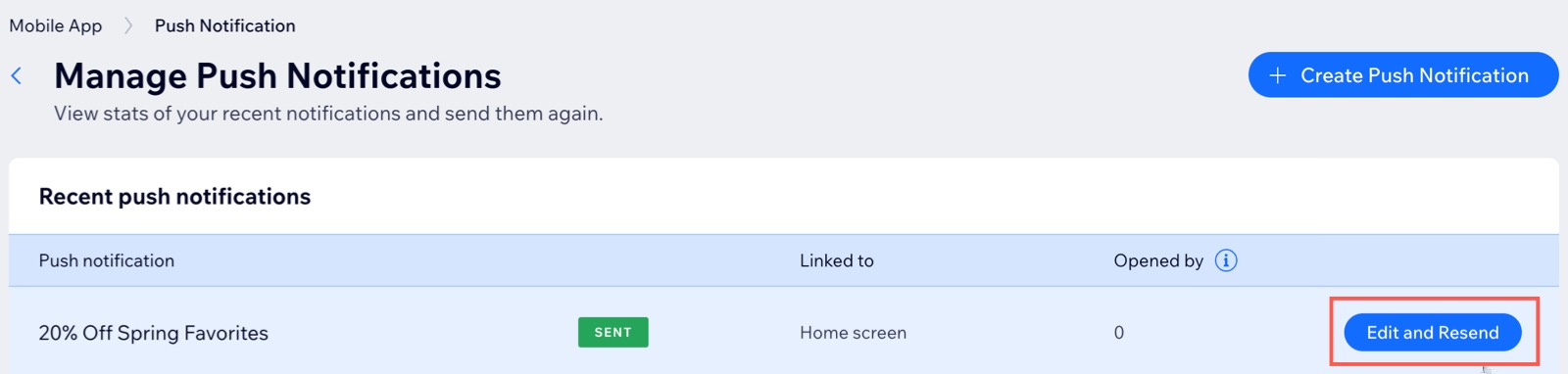
- (Optional) Make the desired changes to the notification.
- Scroll down to Select Recipients and select the checkboxes next to the members you want to re-send the push notification to.
- Click Send.
FAQs
Click a question below to learn more about push notifications.
Where do my members view their push notifications?
Why can't my members see my push notifications?
A test notification was sent to my phone, so why can't I see it?
Is it possible to delete a push notification after I've sent it?


