Wix Mobile Apps: Adding and Setting Up Media in Your Mobile Apps
15 min
In this article
- Adding and setting up an image on your app
- Adding a video to your app
- FAQs
You can add media to your mobile apps (e.g., your own mobile app, Fit by Wix, Spaces by Wix) to make it more enjoyable and exciting for your members. Videos and images provide visual engagement in a way that textual content can't always do. For example, a guitar school can use videos to show how to play certain musical notes.
It can also improve your app's visibility in search results and attract more users. Additionally, they make apps more user-friendly and appealing, which can also boost retention.
Adding and setting up an image on your app
Use images to elevate your brand on your app and showcase exactly what your visitors can expect. You can use your own images or select from various photos from places like Wix.
Once you add an image, decide how you want to display it on your site and what happens when you click the photo.
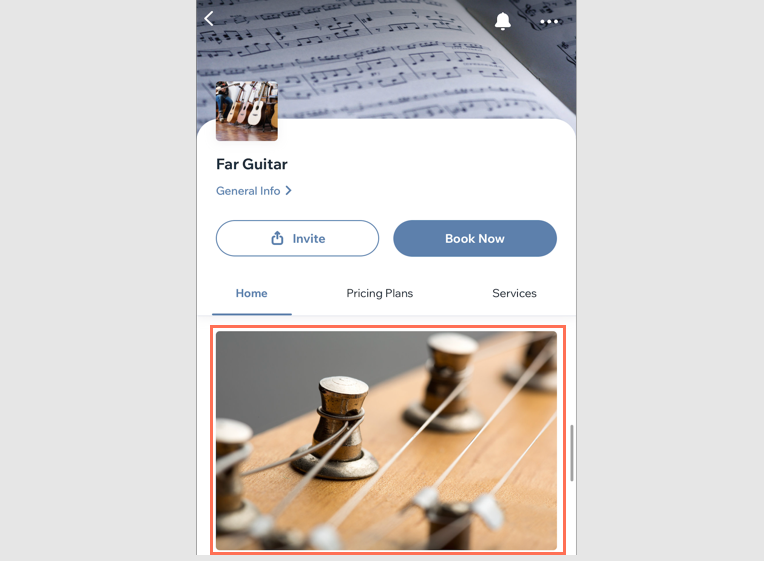
To add an image:
Dashboard
Wix app
Wix Studio app
- Go to Mobile App in your site's dashboard.
- Click the relevant tab (e.g. Spaces by Wix app, Your own mobile app).
- Click Edit Mobile App.
- Click the Screen drop-down at the top and choose the screen you want to edit.
- Click Elements on the left.
- Click Image under Basic Items.
- Click Change on the panel on the right to add an image. Then click + Upload Media to upload an image from your computer or from your Media Manager.
- Click Add to Page.
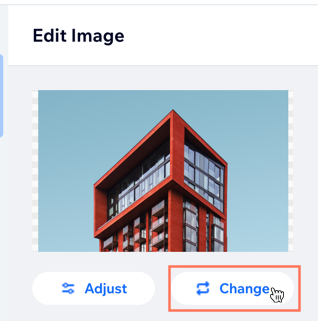
- Choose what you want to do:
- Adjust: Use the Photo Studio to edit your image.
- Design: Select a Crop ratio and Corner radius.
- Behavior: Choose what happens when tapping the image:
- Nothing: Nothing happens when the image is clicked.
- It opens in a pop-up: The image opens in a pop-up window.
- It triggers an action: The image acts as a button and can be linked to another screen, an external URL, a form, a phone number, or an email address.
- Margins: Drag the Margins sliders to adjust the padding for the button(s).
Note: Click the Edit individually icon to separately adjust the margins.
to separately adjust the margins. - General Settings: Click General Settings and under Element visibility, choose which devices to show this button on: All, Android, or iOS.
Note: You can show or hide elements of your site depending on what operating system your members are using on their mobile devices. Your elements are visible on all operating systems by default, but you can decide what to show on iOS, Android, or both.
- Click Save & Publish.
Adding a video to your app
You can add videos to your app from your Media Manager or add a link from YouTube or Vimeo. Videos help users understand your product or feature and keep them engaged.
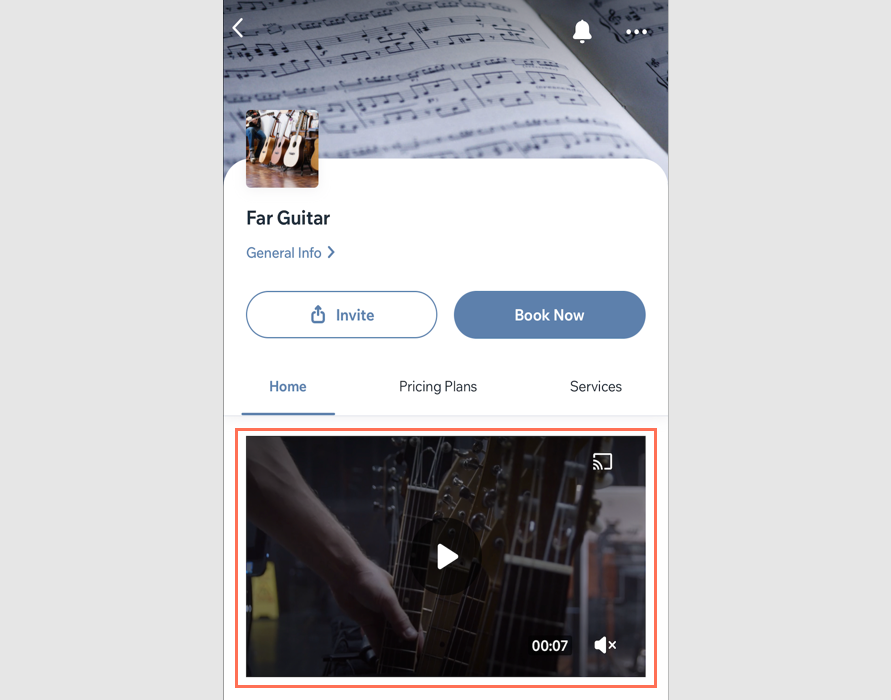
To add a video:
Dashboard
Wix app
Wix Studio app
- Go to Mobile App in your site's dashboard.
- Click the relevant tab (e.g. Spaces by Wix app, Your own mobile app).
- Click Edit Mobile App.
- Click the Screen drop-down at the top and choose the screen you want to edit.
- Click Elements on the left.
- Click Video under Basic Items.
- Click Change Video in the panel on the right and add a video from one of the sources below:
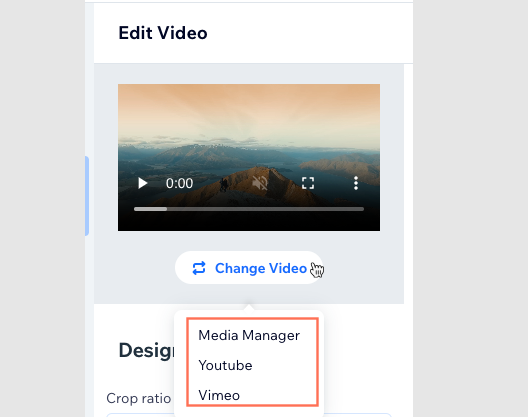
Media Manager
YouTube
Vimeo
FAQs
Click a question below to learn more about adding images and videos.
How can I add other media besides images and videos?
Can I edit my uploaded YouTube videos in Wix?
What types of videos and images can I add? How large can the files be?
Can I display a single gallery on a specific page in my own mobile app?


