Wix Mobile Apps: Adding and Managing Buttons in Your Mobile Apps
7 min
In this article
- Adding and managing buttons in your mobile apps
- FAQs
Buttons are elements in your app that enhance user interaction. Buttons can be linked to various areas within your app, external websites, and more. For example, add a 'Call Us' phone number button to allow your app users to contact you directly through the app.
Ensure your buttons provide clear calls to action to encourage users to explore what your brand offers.

Adding and managing buttons in your mobile apps
Customize your Wix apps (e.g. your own mobile app, Spaces by Wix app) with buttons. You can customize the button layout, size, the action, which devices the buttons will be visible on and more.
Add and edit up to two buttons at a time and choose how you want your buttons to look in your app.
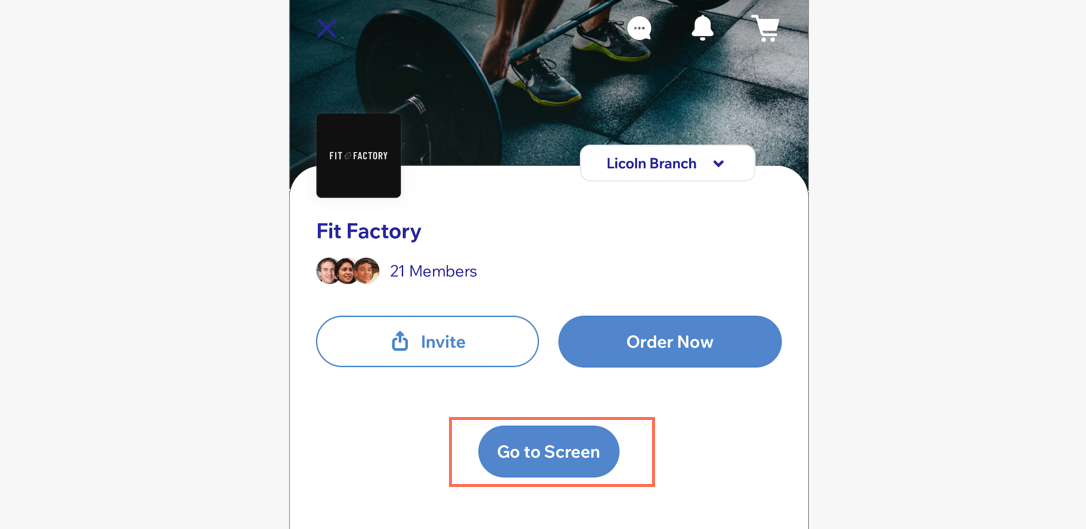
Dashboard
Wix app
Wix Studio app
- Go to Mobile App in your site's dashboard.
- Select the relevant tab (e.g. Spaces by Wix app, Your own mobile app).
- Click Edit Mobile App.
- Click the Screen drop-down at the top and choose the screen you want to edit.
- Click Elements on the left.
- Select Button under Basic items.
- Customize your button using the options below:
- Layout: Select the number of buttons you want to add (e.g. one or two buttons). Then choose the size, width, and alignment of the button(s).
- Behavior: Click the Select button action drop-down and choose what you want the button(s) to do. For example, link the button to take app users directly to another screen on your app, chat directly through your app, open an external link and more.
Note: Different actions may appear depending on the type of apps you have on your site. - Design: Choose a button design.
- Margins: Drag the Margins sliders to adjust the padding for the button(s).
Note: Click the Edit individually icon to separately adjust the margins.
to separately adjust the margins. - General Settings: Click General Settings and under Element visibility, choose which devices to show this button on: All, Android, or iOS.
Note: You can show or hide elements of your site depending on what operating system your app users are using on their mobile devices. Your elements are visible on all operating systems by default, but you can decide what to show on iOS, Android, or both.
- Click Save & Publish.
FAQs
Click a question below to learn more about adding and managing buttons in your app.
How can I customize the theme of my buttons?
How do I link a button to an external URL?
How do I link a button to direct app users to another screen?
Can app users call me directly through the app?
Can app users email me directly through the app?
Can I delete a button?




