Wix Media: Organizing the Files in Your Media Manager
16 min
In this article
- Filtering files by file type
- Creating a folder
- Moving a file to a folder
- Saving a file to your Boards
- Renaming a file or folder
- FAQs
Organizing your files helps you save time and stay efficient when looking for specific media. Keep your files in your Media Manager organized by sorting them into different folders and sub-folders, so you can avoid sifting through irrelevant files.
Make finding your files easier by narrowing your file search through filters, reordering your files, and adjusting the layout of your Media Manager. Use Boards to create account-level folders to easily access your media files across all your sites.
Filtering files by file type
Filter your files by file types to find them more easily in the Media Manager. You can view your files in a list or gallery format and customize the order in which files are displayed.
To filter your files:
Wix Editor
Studio Editor
Wix app
- Go to the editor.
- Click Media
 on the left side of the editor.
on the left side of the editor. - Click Show More under Site Files.
- Find the files you need in the following ways:
- Click the Media Types icon
 below the search bar. Then, select the checkbox next to the relevant file type(s).
below the search bar. Then, select the checkbox next to the relevant file type(s). - Click the Reorder list icon
 to adjust how your files are displayed (Last Modified or Name):
to adjust how your files are displayed (Last Modified or Name):
- Last Modified: Descending shows the files last worked on at the top of the list. Ascending shows your oldest modified files at the top of the list.
- Name: Display your files in alphabetical order or from Z-A.
- Click the Change layout icon
 to switch between the Gallery and List view:
to switch between the Gallery and List view:
- Gallery: Your media is displayed as thumbnails.
- List: Your media is displayed in a list.
- Click the Media Types icon
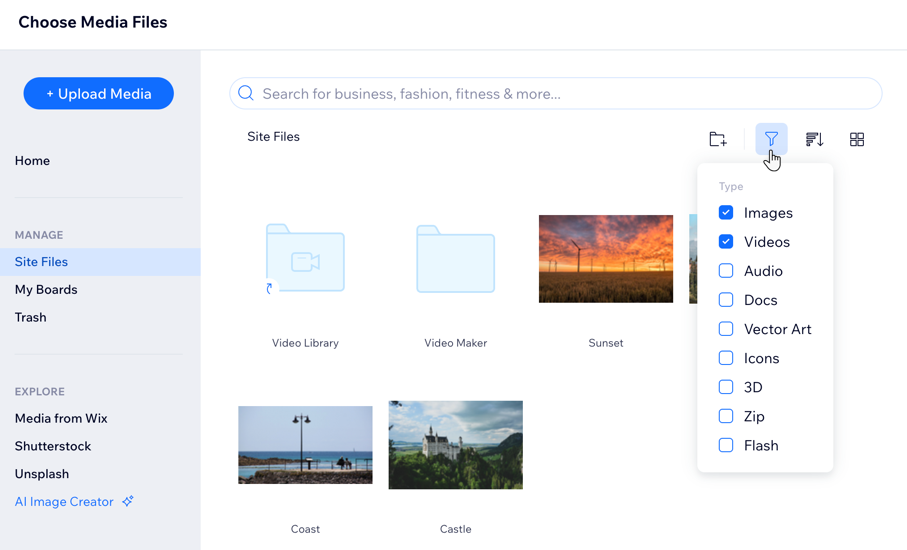
Creating a folder
Organize your Media Manager into folders so that you can easily find what you are looking for.
To create a folder in your Media Manager:
Wix Editor
Studio Editor
Wix app
- Go to the editor.
- Click Media
 on the left side of the editor.
on the left side of the editor. - Click Show More under Site Files.
- Click Create New Folder.
- Type the name of the new folder.
- Press Enter on your keyboard.
- (Optional) Double-click the folder and click Create New Folder to create a sub-folder.
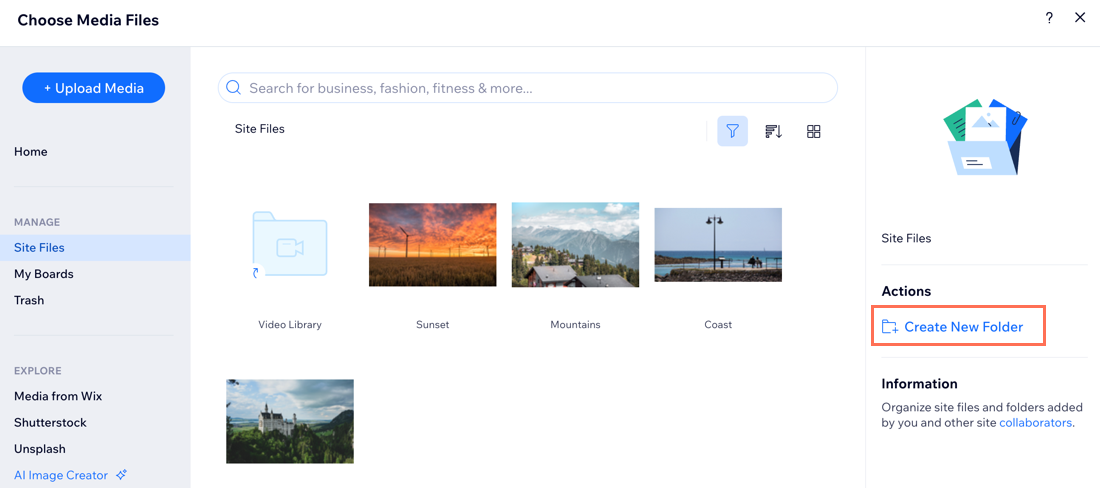
Tips:
- Click Upload Media or drag files into the new folder to add media.
- Hover over the folder and click the More Actions icon
 to add the folder to your Favorites, rename it, copy it and more.
to add the folder to your Favorites, rename it, copy it and more.
Moving a file to a folder
After creating folders in your Media Manager, move files to the relevant folder for a clean and organized look.
To move a file to a folder in the Media Manager:
Wix Editor
Studio Editor
Wix app
- Go to the editor.
- Click Media
 on the left side of the editor.
on the left side of the editor. - Click Show More under Site Files.
- Hover over the relevant file and click the More Actions icon
 .
. - Click Move to....
- Select the folder where you want to move your media or click Create New Folder.
- Click Move Here.
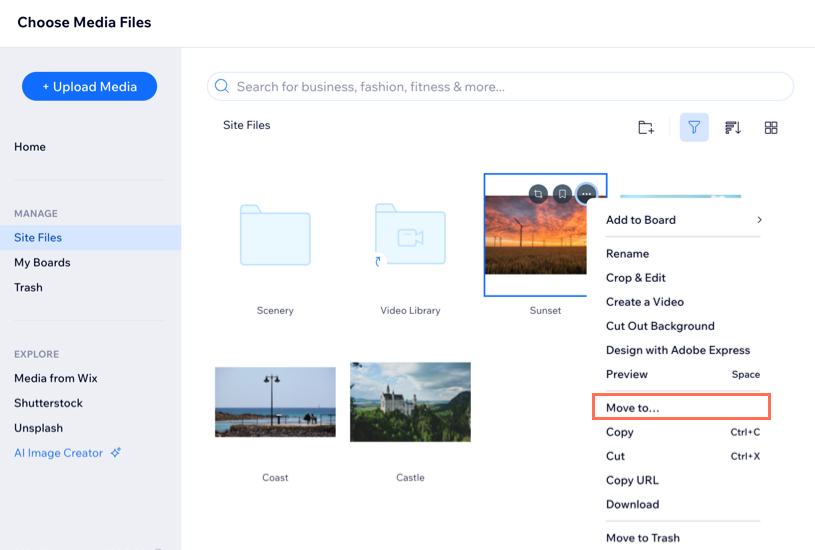
Saving a file to your Boards
Use Boards to create account-level folders to easily access your media files across all your sites.
To save a file to your Boards:
Wix Editor
Studio Editor
Wix app
- Go to the editor.
- Click Media
 on the left side of the editor.
on the left side of the editor. - Click Show More under Site Files.
- Hover over the relevant file and click the More Actions icon
 .
. - Hover over Add to Board.
- Click Add next to the Board where you want to add your media or click New Board.

Tip:
Click the Add to My Favorites Board icon  to automatically add the file to the My Favorites folder.
to automatically add the file to the My Favorites folder.
 to automatically add the file to the My Favorites folder.
to automatically add the file to the My Favorites folder.Renaming a file or folder
You may want to change the name of your media files and folders to accurately reflect their content, so you can easily find them later on.
To rename a file or folder:
Wix Editor
Studio Editor
Wix app
- Go to the editor.
- Click Media
 on the left side of the editor.
on the left side of the editor. - Click Show More under Site Files.
- Hover over the relevant file or folder and click the More Actions icon
 .
. - Click Rename.
- Type the file or folder's new name.
- Press Enter on your keyboard.
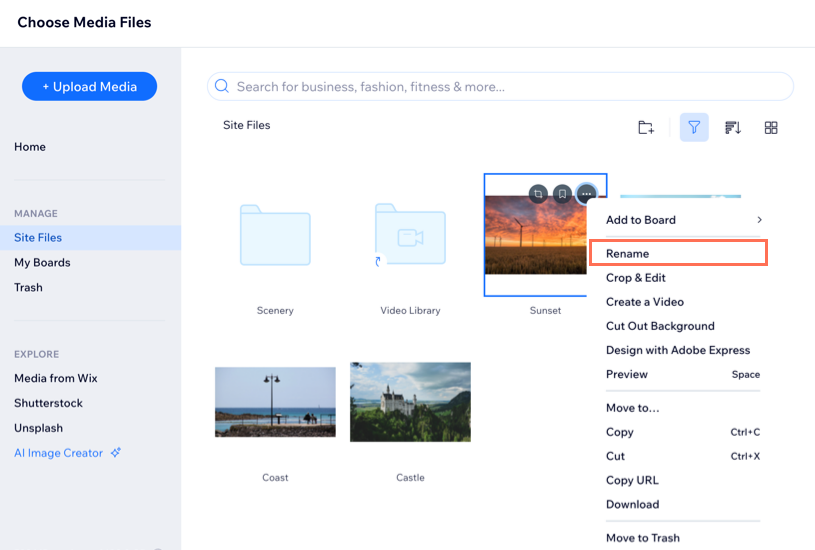
Tip:
Click the Add to My Favorites Board icon  to automatically add the file to the My Favorites folder.
to automatically add the file to the My Favorites folder.
 to automatically add the file to the My Favorites folder.
to automatically add the file to the My Favorites folder.FAQs
Click a question below to learn more about organizing your files in your Media Manager:
Can I sort my files by numerical order?
Can I sort my files in a non-case-sensitive manner?
Can I download all folders in my Site Files at once?


