Wix Invoices & Price Quotes: Adding Tax Types
2 min
In this article
- Setting up tax
- Setting how taxes are displayed on the invoice
Add different tax types (e.g., VAT, state tax) so that they're easily accessible when creating a new invoice or price quote.
When creating an invoice or price quote, the tax type appears when you click the drop-down menu under Tax. You can also add a new tax type directly from this drop-down menu.
Setting up tax
- Go to Settings in your site's dashboard.
- Click Getting paid.
- Click + Add New Tax in the Taxes section.
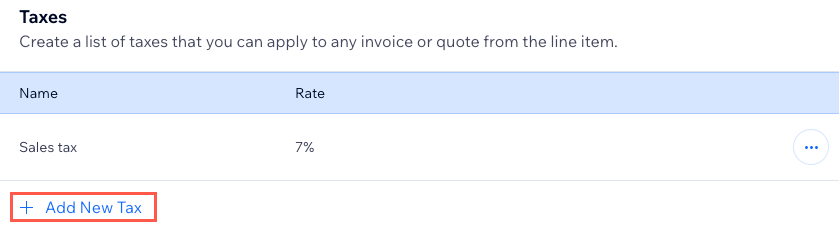
- Enter the Tax name (e.g., VAT, State Tax) and Rate (%).
- Click Save.
Setting how taxes are displayed on the invoice
When creating a new invoice, you can set how taxes are calculated and displayed on the invoice.
Note:
This feature is currently only available for Invoices, but not Price Quotes.
To set how taxes are displayed:
- Go to Invoices in your site's dashboard.
- Click Create New at the top right and select Invoice.
- Enter the relevant details, including products or services.
- Hover over the tooltip next to Taxes and click Set tax calculations here.

- Select whether you want to Exclude tax from item price or Include tax in the item's price.

- Click Save.


