Wix Hotels by HotelRunner: Creating Room Types
4 min
In this article
- Creating a room type
- FAQs
Important:
This article refers to the latest version of Wix Hotels by HotelRunner. For information on the previous version of Wix Hotels, click here.
Create and edit the different room types you offer from your site dashboard. Make sure to include images of the different room types to attract more bookings. You can update details of your room types at any time.
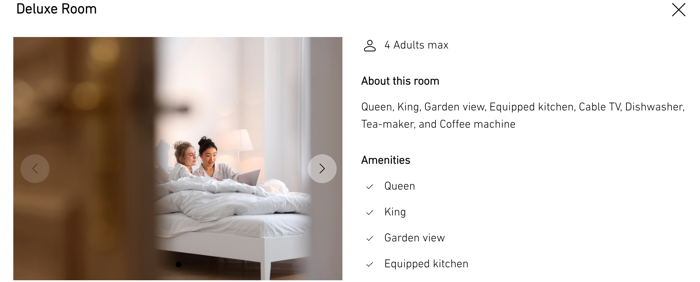
Creating a room type
Create room types to display your available options. Set each room’s name, capacity, pricing, and amenities so guests can choose the option that best suits their needs.
To create a room type:
- Go to Room Types in your site's dashboard.
- Click + Create Room Type.
- Select the relevant room type from the Kind of room drop-down then click Next.
Tip: If you don’t see your property type in the list, pick the one most similar to your offering. Next, you can enter your preferred name in the Display name field.- Display name: Enter the room name your customers see when they search for available rooms on your site.
- Adult capacity: Enter the number of adults the room can accommodate.
- Total capacity: Enter the total number of people the room can accommodate, including children.
- Number of rooms: Enter how many of this room type your property offers.
- Revenue Accounts: Choose Accommodation from the drop-down (you can update this later if necessary).
Important:
If you're creating a room type for an entire property or unit (e.g. villa, cottage, campsite), enter the total number of properties or units in the Number of rooms field. For example, if you offer 2 villas with the same price and capacity, enter 2.
- Click Next.
- Enter your base price details:
- Base price (per night): We recommend you enter a value as high as your most expensive rate.
- Set base price for what occupancy?: Choose the relevant number of guests that your base price applies to from the drop-down. The options you see depend on the details you enter in the steps above.
- Set pricing for different occupancy: Set the pricing using the available options:
- Percentage: Click the Percentage icon
 . Choose whether the price increases or decreases by the percentage amount.
. Choose whether the price increases or decreases by the percentage amount. - Fixed amount: Click the Fixed amount icon
 . Choose whether the price increases or decreases by the fixed amount.
. Choose whether the price increases or decreases by the fixed amount.
- Percentage: Click the Percentage icon
- Click Next.
- Click the checkbox next to the amenities you offer in this room type (e.g. bed types, room features, domestic appliances, etc). Then, click Next.
- Click the Add photo icon
 to upload photos of this room.
to upload photos of this room.
Note: The maximum image size is 2 MB. - Click Complete Setup.
- (Optional) Enter the physical information about your room, such as Room size, Number of bedrooms, Number of bathrooms and Bed types.
- (Optional) Add a Room description and format the text using the available options.
Note: If you don't add your own description, room amenities are automatically displayed. - When ready, click Save at the top.
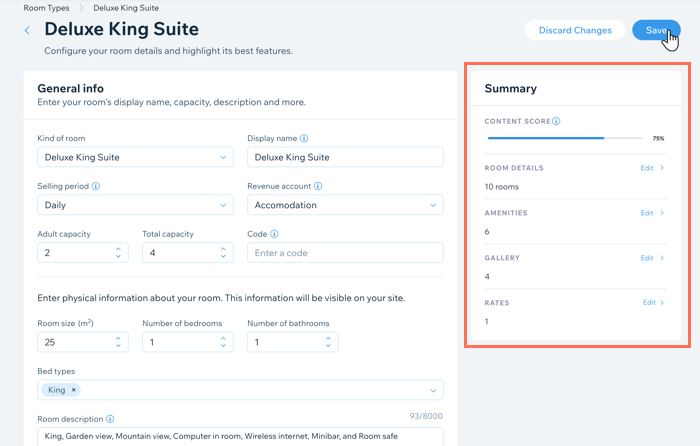
FAQs
Click below for answers to common questions about setting up room types.
Can I manage multiple villas with different capacities and rates as separate properties?
Can I edit my room types?
Can I customize the product text so it matches my property type instead of “room”?


