Wix Forms: Choosing an Address Field
6 min
In this article
- Adding an autocomplete address field
- Adding a multi-line address field
- Adding a basic address field
- FAQs
There are 3 different types of address fields that you can add to your form. Choose the type that fits the amount of information you want to collect:
- Basic address field: A single text box where visitors need to enter their entire address.
- Multi-line address field: A field with multiple lines for visitors to enter their address, including a second address line, a city field, country drop-down, etc.
- Autocomplete address field: A field that suggests an existing street address as you begin typing.
Adding an autocomplete address field
An autocomplete address field suggests a street address to site visitors once they begin typing their address into the field. The address field takes information from Google Maps.
Note:
This feature is only available in old Wix Forms.
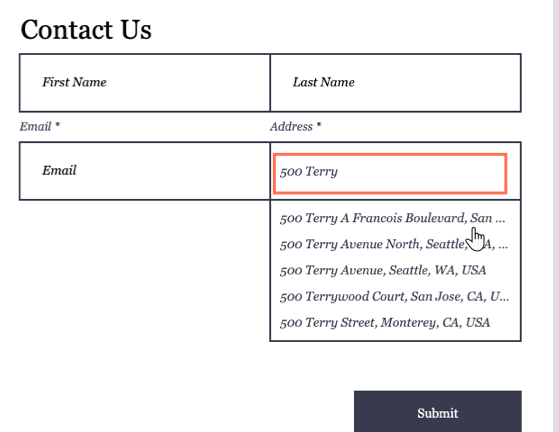
To add an autocomplete address field:
- Click your form in the editor.
- Click Add New Field.
- Click Autocomplete Address in Contact Fields.
- Click the autocomplete address field in the form and click Edit Field.
- Customize the autocomplete address field by updating the settings:
- Click the Field Title textbox and enter the field name.
Tip: Learn more about adding field titles to your form. - Under Show initial text choose to add a 'hint' or placeholder text inside the field to help visitors know what to write:
- None: No text appears inside the field.
- Placeholder text: Text appears inside the field before visitors enter their info.

- Click the Required field checkbox to make the autocomplete address field mandatory.
- Choose to limit the autocomplete address search results to a specific country under Search Preferences.
- None: The autocomplete address field does not limit its search to a specific country.
- Filter by country: The autocomplete address field only searches addresses in a country that you choose. Click the Choose a country drop-down to select a country for the autocomplete address to use in its search.
- Click the Field Title textbox and enter the field name.
Adding a multi-line address field
Multi-line address fields have different subfields, like a second line for a street address, a city field, postal or zip code field, and a country drop-down list.
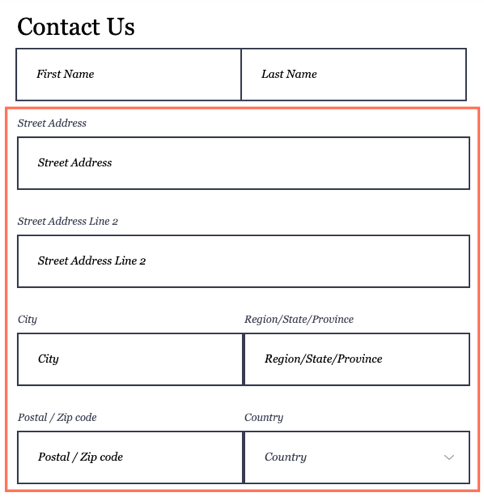
To add a multi-line address field:
New Forms
Old Forms
- Click your form in the editor.
- Click Edit Form to open the form builder.
- Click Multi-line address under Contact fields.
- Click Settings.
- Customize the address field by updating the settings:
- Click the Field Group Name text box and enter the field name.
Tip: This name is only visible on your submissions table. - Enable the Required field toggle to make the address field mandatory.
- Enable the Show "Address line - 2" toggle to add a second address line field.
- Click the Advanced tab to edit the following advanced settings:
- Enable autocomplete: Enable the toggle to offer real-time address suggestions when someone starts entering info.
- Field Key: Use this key to reference the form field in code.
- Click the Field Group Name text box and enter the field name.
Notes:
- Multi-line address submissions will be shown as one column in your submission table.
- Multi-line address layout adjusts depending on your sites regional settings.
- Multi-line address fields cannot be edited or customized.
Adding a basic address field
A basic address field is a one-line address field. Unlike a multi-line address field, visitors are limited to one text box to enter their entire address. You can set a character limit for this field.
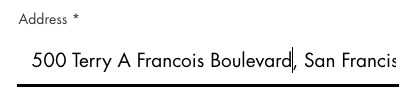
To add a basic address field:
New Forms
Old Forms
- Click your form in your editor.
- Click Edit Form to open the form builder.
- Click Add
 on the left side of the builder.
on the left side of the builder. - Click Address.
- Click the Address field and click Settings.
- Customize the address field by updating the settings:
- Click the Field Title text box and enter the field name.
Tip: Learn more about adding field titles to your form. - Enable the Placeholder Text toggle so appears inside the field before visitors enter their info. Edit the text under Placeholder text.
- Enable the Required field toggle to make the address field mandatory.
- Click the Field Title text box and enter the field name.
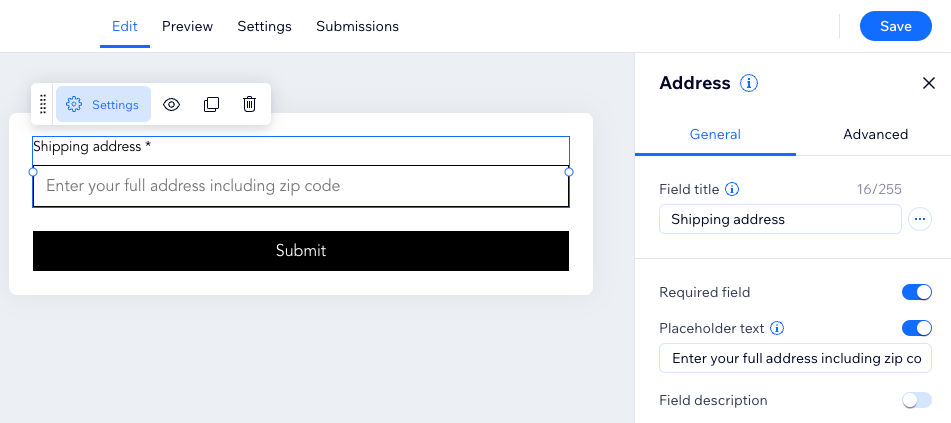
FAQs
Click a question below to learn more.
Can I add multiple types of address fields to my form?
The multi-line address field includes 4 individual fields by default. Does this count toward my premium plan field quota?


