Wix Editor: Changing Your Page Design
3 min read
In this article
- Choosing and adjusting the page design
- FAQs
Customize your page's design to make it look how you want. Choose from a range of styles, and adjust settings like the color, corners, and borders to complement the page's content.
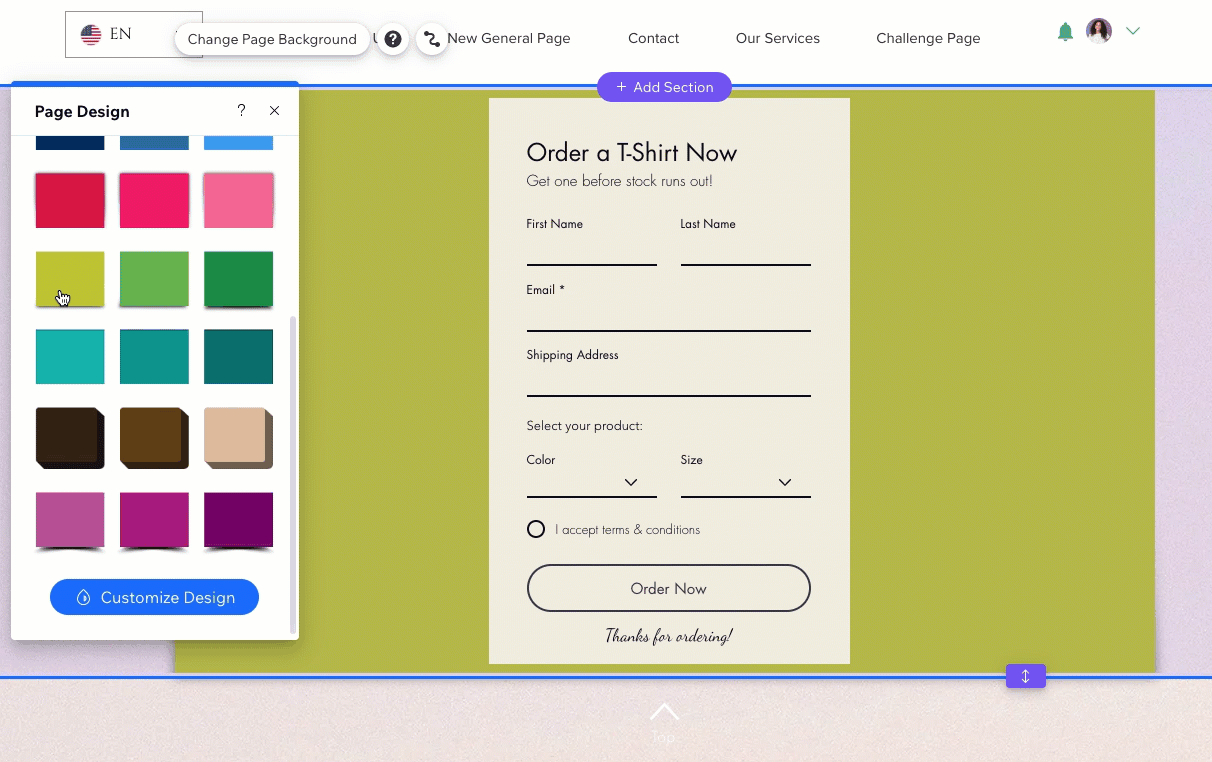
In this article, learn more about:
You should know:
- Due to updates in the Editor, this option is only available if you previously added or customized a page design.
- This is not the same as a page background. The page design you choose is only visible in the "middle" section of the page (within the gridlines) while the background spans the full width of the page.
Choosing and adjusting the page design
There are a variety of page styles to choose from to match your site's feel. Depending on the style you select, you can adjust options such as the colors, opacity, and border to further personalize its look.
To change the design of your page:
- Click Pages & Menu
in your Editor.
- Hover over the relevant page and click the More Actions icon
.
- Click Page design.
- Select a design suggestion.
- (Optional) Click Customize Design to adjust the design to your needs:
- Choose a style from the top of the panel.
- Customize the design with the following options:
- Fill Color & Opacity: Choose a color for your page, and make more or less opaque.
- Border: Add and adjust a border. You can select a color and set the width to make it really stand out on your site.
- Corners: Round your page's corners to make them more circular.
- Shadow: Give your page a cool 3D effect by adding a shadow. You can adjust settings such as the distance and size to make it as visible as you like.
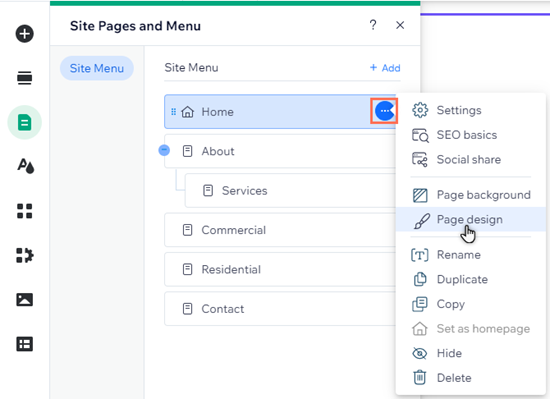
FAQs
Click a question below to learn more about your page design.
Is this the same as my page background?
Why can't I see all the customization options?
Can I make my page transparent?
Can I make my page bigger or smaller?
