Wix Editor: Adding a Link to Text
3 min
In this article
- Creating clickable URLs
- Hyperlinking text
- FAQs
Direct your visitors to relevant sites, sections, and pages using text links. You can either create clickable URLs or hyperlink an existing piece of text.
Tip:
To see the your links in action, publish your site and click the URL or element from your mobile or tablet. Links do not work from inside the editor.
Creating clickable URLs
Adding a clickable URL to your site means that visitors know exactly what page they're opening. You can add URLs to other pages on your site, or to external web addresses.
URLs that you enter directly into a text box automatically become clickable, which means that you don't need to manually add any links.
Important:
Clickable URLs can currently only be created with an English language URL.
To create a clickable URL:
- Add text to your site.
- Click Edit Text.
- Enter the URL.
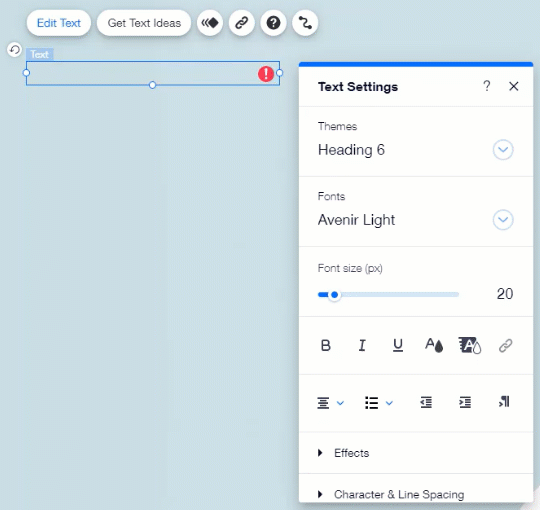
Note:
Do not add any other text into the text box, as this will make the URL unclickable
Hyperlinking text
As well as creating a clickable URL, you can also add links to regular text content. You can decide exactly what section of text you want to link, and even customize the color.
Some popular text links include "Visit Our Store", or "Keep Reading".
To hyperlink text:
- Click the text box in your editor.
- Click the Link icon .
- Select the link type and enter the details.
- Choose whether your links opens in a new window, or the current window.
- Click Done.
- (Optional) Change the color of your hyperlinked text:
- Click Edit Text.
- Highlight the linked text.
- Click the Color icon .
- Select a color from the color picker.
Tip:
To remove the hyperlink underline, highlight the linked text and click the Underline icon  .
.
 .
.
FAQs
Click a question below to learn more.
Can I choose which color my hyperlink changes to, once visitors click it?
When adding a link I receive an error saying "To add a link, first remove the line break"
How can I remove the hyperlink?
If I remove the hyperlink underline, is the hyperlink also removed?


 .
. .
.
