Wix Bookings: Sending Custom SMS Messages with Omnisend
6 min
In this article
- Important information about the Omnisend app
- Adding the Omnisend app to your site
- Setting up automations with the Omnisend app
- Setting up advanced automations with the Omnisend app
- FAQs
The Omnisend app is a great way to automate your SMS responses to bookings, cancellations and rescheduling requests.
You can also schedule multiple reminders for upcoming sessions with advanced automations.
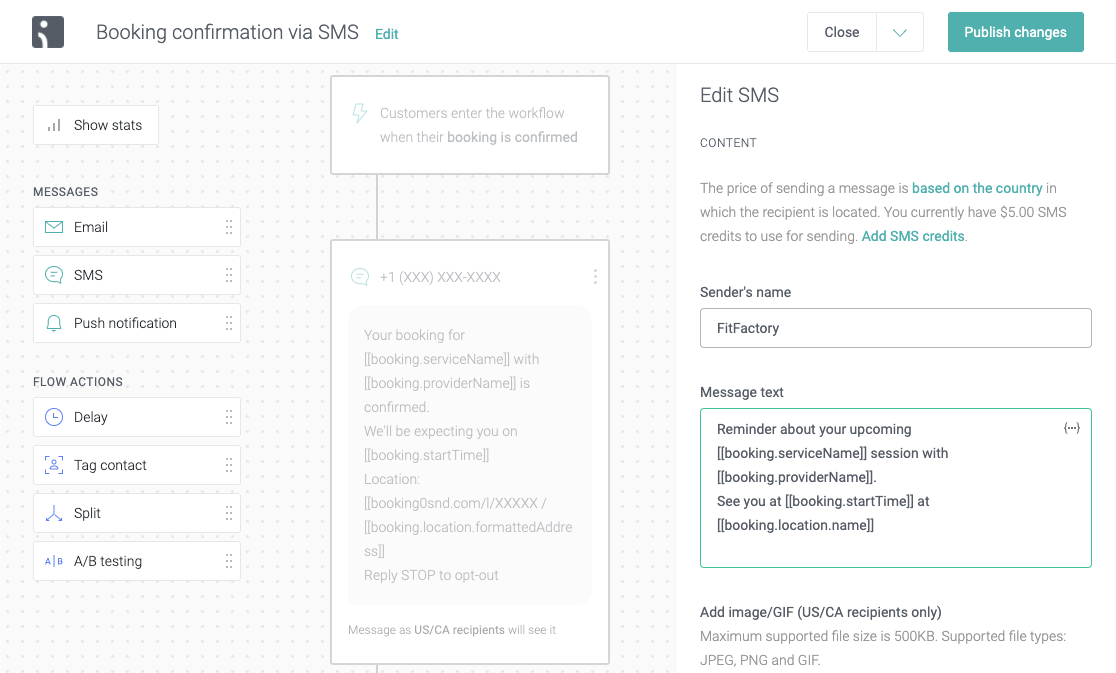
Important information about the Omnisend app
Before you start using Omnisend, there are a few things you need to know and take care of first:
- The Omnisend app is currently only available in English.
- You need to have Wix Bookings installed on your site to use the Omnisend app.
- Your site must have a Premium plan and a connected domain to use the Omnisend app.
- The Omnisend app automations currently only work with appointments and classes.
- Make sure you make the phone number field a required field in your Booking Form.
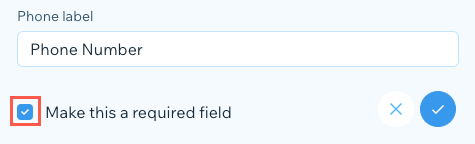
- You can create bookings for your clients in your Booking calendar. When you do, make sure you add the their phone number so they receive your SMS messages through the Omnisend app.
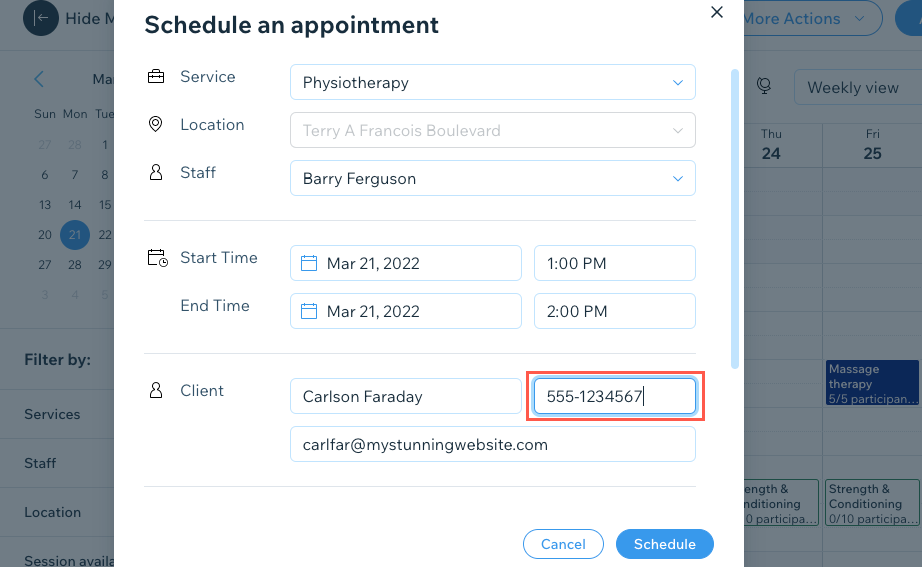
Adding the Omnisend app to your site
Add the Omnisend app directly from the Wix App Market.
To add the Omnisend app:
- Search for “Omnisend Email Marketing & SMS” in the Wix App Market.
- Click Add to Site.
- Select the relevant site if you have more than one.
- Click Add to Site to grant the app access to your site.
- Enter your details to register your account with Omnisend.
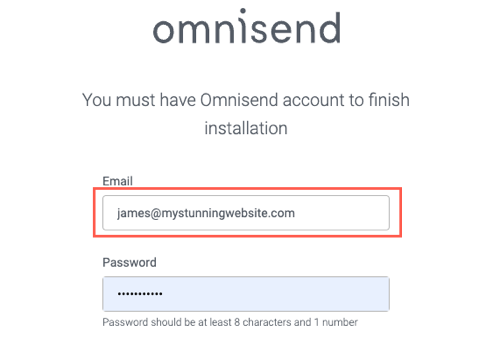
- Click Get Started.
- (Optional) Click Launch this workflow to choose an automation from the following options and get started right away:
- Booking confirmation via SMS.
- Booking reminder via SMS.
- Booking cancellation via SMS.
- Booking reschedule via SMS.
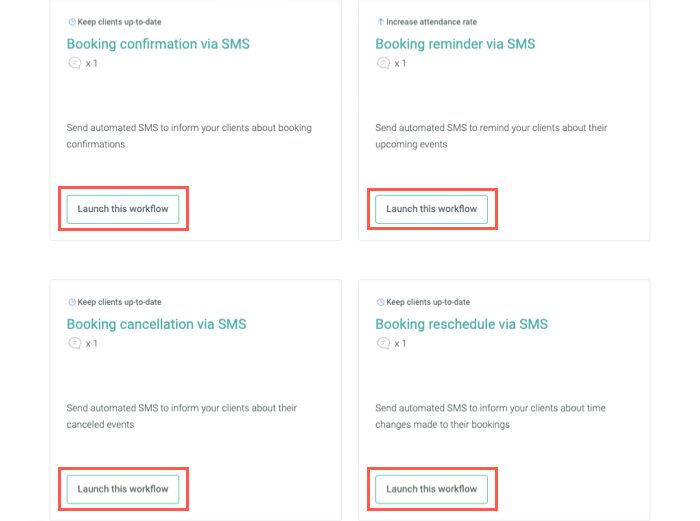
Setting up automations with the Omnisend app
You can edit text, shorten links, add images and edit your SMS templates using the Omnisend app. This allows you to offer more personalized, but automated service to your clients when they use your site and book your services.
Important:
To avoid sending double SMS notifications to your clients when they use your site, turn off Wix SMS reminders in the Emails & SMS Reminders tab:


If you disable Wix SMS reminders, make sure to add a checkbox field to your booking form to collect your client's consent to receive Omnisend SMS reminders.
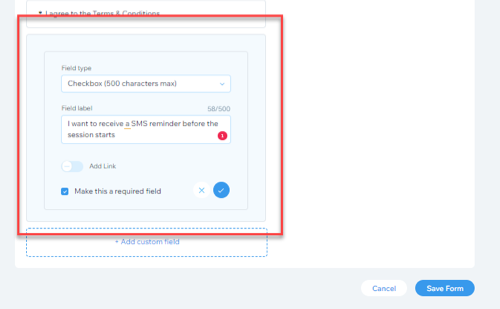
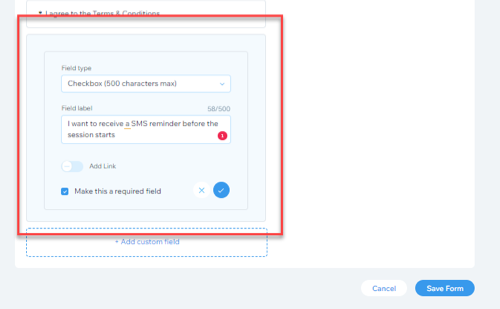
To set up an automation:
- Go to Manage Apps in your site's dashboard.
- Click Open next to Automated Booking Emails & SMS to access the Omnisend app.
- Click + New Workflow.
- Select the relevant option from the Trigger drop-down.
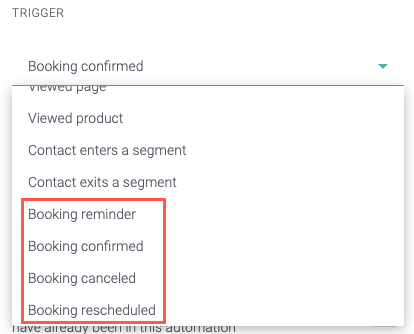
- Click the message on the page to edit the template.
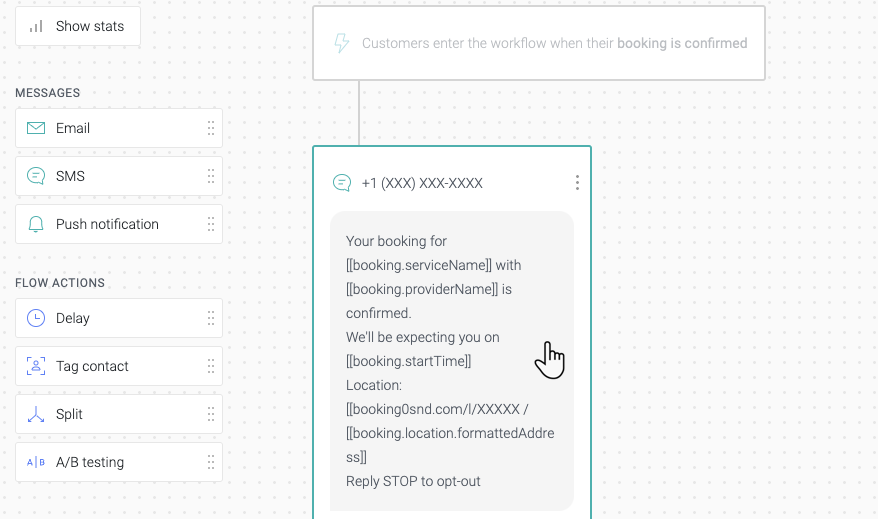
- Click the Sender's name field to edit.
Tip: Omnisend automatically uses your business name as the sender's name but you can also change it to a staff member's name if you prefer. - Click the Message text field to edit the message.
Tip: Omnisend automatically includes the service name, provider, date, location and address as standard. - (Optional) Click Select file to add a .GIF file to your SMS (US/Canadian recipients only).
- Select the Automatically shorten links checkbox to reduce characters in SMS messages which include URLs.
- (Optional) Select the relevant checkboxes to add an unsubscribe option for US/Canadian recipients and for non-US/Canadian recipients.
- (Optional) Under Preview As, check how your SMS message appears to US/Canadian and non-US/Canadian recipients. The number of characters and number of SMS messages appears under the preview text.

- Click Update.
- Click Start Workflow to activate the automated SMS.
Setting up advanced automations with the Omnisend app
You can also create more advanced SMS automations by adding more actions into the workflow. For example, you can send several SMS reminders at specific timings after a client books one of your services.
To set up an advanced automations:
- Click an existing workflow in the Omnisend app or create a new workflow.
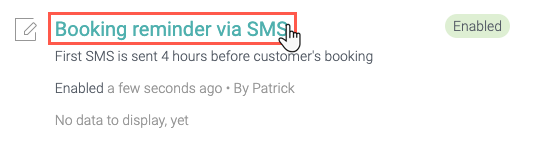
- Drag and drop additional message types from the left side menu into the relevant part of the workflow. Choose from the following:
- Email: Add an email to the workflow for your clients.
- SMS: Add another SMS message to your workflow.
Note: Push notifications are not currently available for Wix Bookings.
- Drag and drop the Sent time flow action from the left side menu into the relevant part of the workflow above the second message type added in step 2.
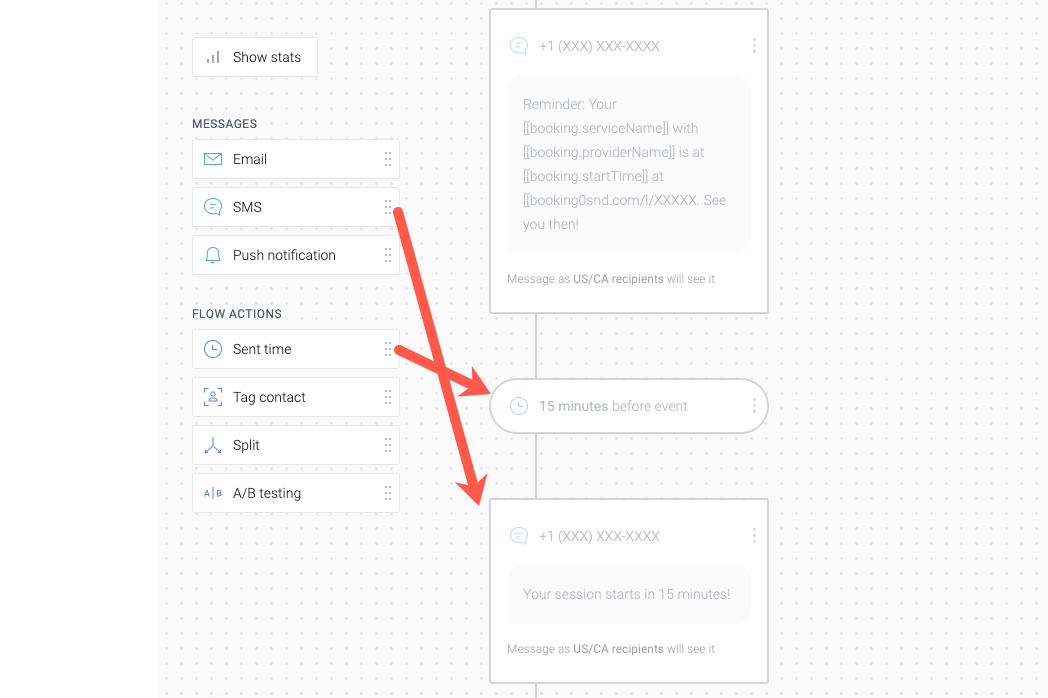
- Click the Sent Time flow action in the workflow to set the timing.
- Click Update.
- (Optional) Repeat steps 2 to 5 as necessary.
Note: You are charged per SMS message you send in your workflows. - Click Publish changes at the top to update the workflow.
FAQs
How much does each SMS I send through Omnisend cost?
How many characters can I send in a single SMS?
I'm getting an error message that my account already exists when I try to connect my Wix bookings site to Omnisend, how do I fix this?
Can I connect Omnisend to my courses?
Troubleshooting & more FAQs


