Wix Bookings: Managing Your Checkout Settings
3 min read
Customize your checkout page so that it suits your business needs. Add checkout policies, customize the information fields, and decide whether to send an order confirmation email. If you also use Wix Stores, there are additional checkout settings you can adjust.
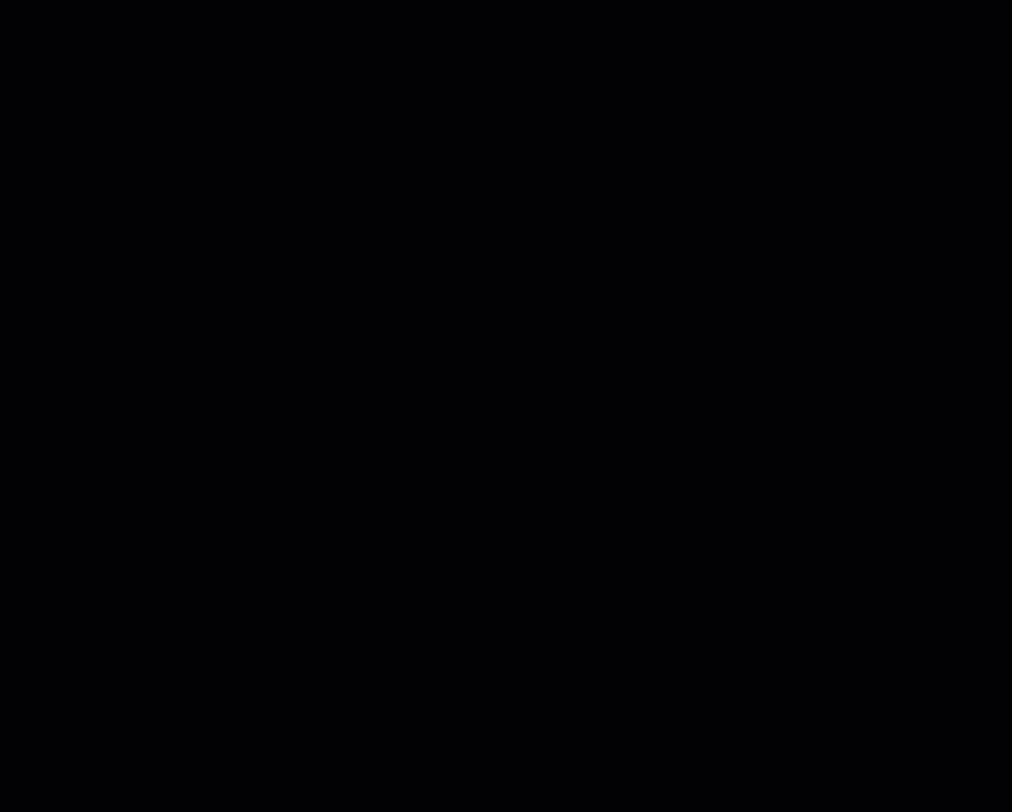
In this article, learn how to:
Setting up automatic invoicing
If you need to include an invoice for every order, you can do so automatically from the eCommerce Settings section of your site's dashboard.
Notes:
- Invoices are created only after the order status changes to "Paid".
- Automatic invoices are created for bookings paid for through your site, but not for bookings paid for through the manual payment or payment in person methods. You can create automated invoicing for these payment methods using automations.
To add automatic invoicing:
- Go to Checkout in your site's dashboard.
- Click to expand Payments.
- Click the Invoices toggle to enable it.
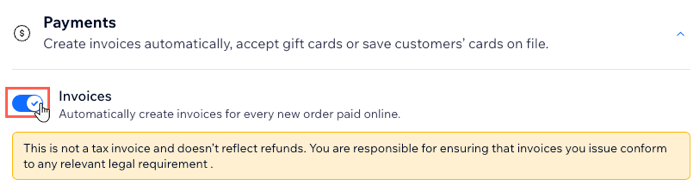
Adding checkout policies
Display your business policies on your checkout page so customers know what to expect. These policies appear:
- As clickable links in the footer of your checkout page
- (Optional) Next to a policy checkbox that customers must agree to before checking out.
Notes:
- Checkout policies apply to orders on your site that also contain products, not just services.
- Your checkout policies are separate from your Bookings policies, which determine your booking window and cancelation policy etc.
To display business policies:
- Go to Checkout in your site's dashboard.
- Select the checkbox(es) next to the policies you want to enable.
- Enter the policy details.
- (Optional) Select the Custom Policy checkbox to create a custom policy.
- Enter the policy name.
- Enter the policy description.
- (Optional) Making it mandatory to agree to these policies to complete checkout:
- Click the Policy agreement checkbox toggle to enable it.
- (Optional) Select the Checked by default checkbox if you want the agreement checked by default.
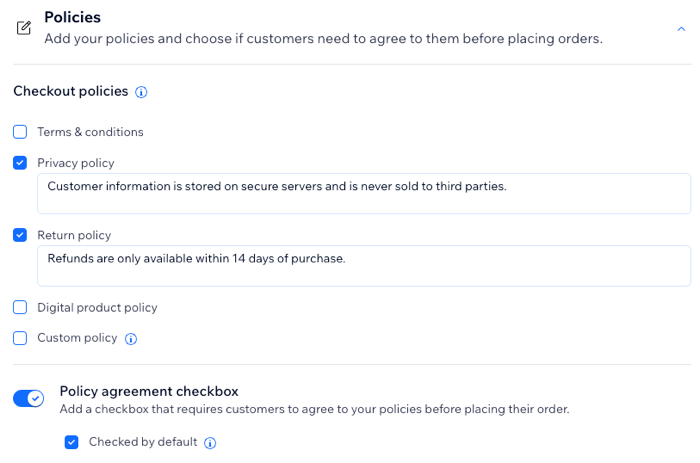
Customizing the checkout page
Customize the fields that appear in the billing address that customers fill out on the Checkout Page. You decide which of these fields you want to make mandatory and which ones customers can choose to leave blank.
You can also add checkboxes for your policies and a subscription option that customers select before completing checkout.
Learn more about customizing the checkout page.
Managing your order confirmation emails
When you add cart checkout to your site, you and your clients receive an order confirmation email once they make a purchase. This email is sent in addition to your default Booking confirmation emails.
You can edit the content of your order confirmation email or turn it off completely. This is useful if you don't want double notifications for each booking.
To manage your order confirmation emails:
- Go to Checkout in your site's dashboard.
- Click Edit Emails next to Order emails section.
- Choose how to manage your order confirmation email:
- Preview: See how the order confirmation email looks.
- Edit: Change the email's content (e.g. title, subtitle, your contact details).
- Send email automatically: Select this checkbox to send the order confirmation email to customers after placing an order.
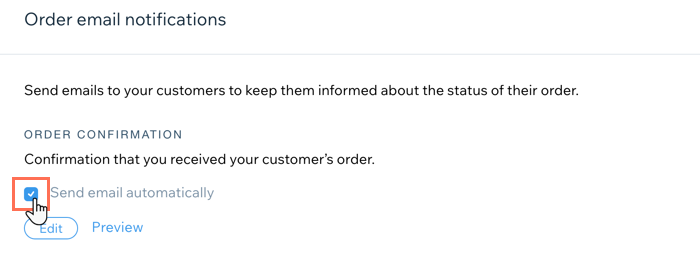
Notes:
- Learn more about Wix Stores Order email notifications.
- You can deselect the Send email automatically checkbox to stop these emails from being sent. However, this applies to both Bookings orders and Wix Stores orders, including pickup and digital orders.
Did this help?
|