Wix Blog: Setting How Videos Play in Your Feed and Post List
2 min
When you add a video as a blog post's cover image, you have full control over how and when it plays. Video settings are available for your main Blog Feed and the Post List element. The settings for both are completely separate, which means, you can customize the videos in your Blog Feed and Post List to behave in different ways.
Tip:
Videos can also be displayed as the cover image, so choosing how they play for visitors will be important. Depending on your needs, you can choose to have the videos autoplay, so they will play automatically as visitors scroll, or only play when the visitor decides to click on the video.
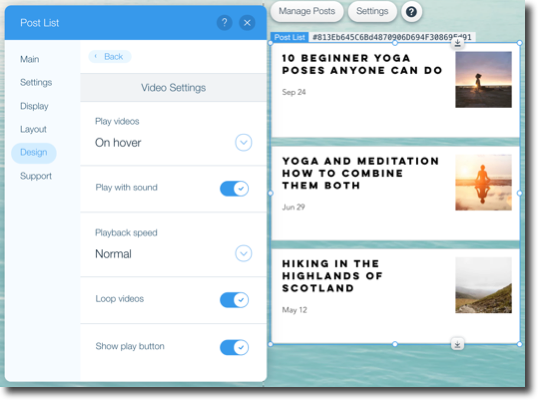
To set how your videos play in your blog posts:
- Click the Post List or the Blog Feed in your editor.
- Click Settings.
- Click the Design tab.
- Click Video Settings.
- Click the drop-down
 to choose when videos should start playing:
to choose when videos should start playing:
- On Hover: Videos start playing when visitors hover over them in the post.
- Autoplay: Videos autoplay one at a time.
- On Click: Videos play when clicked.
- Click the Play with sound toggle to enable or disable sound on your videos.
- Click the Playback speed drop-down
 to set how fast or slow videos should play.
to set how fast or slow videos should play. - Click the Loop video toggle to enable or disable it:
- Enabled: The video loops when played.
- Disabled: The video does not loop when played.
- Click the Show play button toggle to enable or disable it:
- Enabled: A play button is shown on your video.
- Disabled: A play button is not shown on your video.


