Wix App: Inviting and Managing Collaborators
5 min
In this article
- Inviting people to collaborate
- Changing collaborator roles and permissions
- Removing a collaborator
- FAQs
Assign roles and permissions to collaborators so they can help manage your site and business through the Wix app. Granting collaborators the right level of access gives them the flexibility to manage and collaborate on your site on the go.
Inviting people to collaborate
Invite collaborators and assign them one or more roles, depending on what you want them to do. You can add, view, and edit roles for your site from here.
Important:
Some roles and permissions can only be accessed via the Wix app or the dashboard specifically. Learn more about roles and permissions that are specific to the dashboard.
Tell me about the roles in the Wix app
To invite collaborators:
- Go to your site in the Wix app.
- Tap Manage
 at the bottom.
at the bottom. - Scroll down to Settings and tap Roles & Permissions.
- Tap Collaborators.
- Tap + Invite Others under Collaborators.
- Enter the email address of the person you're inviting.
- Choose the role you want to assign them under Choose Roles.
- Tap Send.
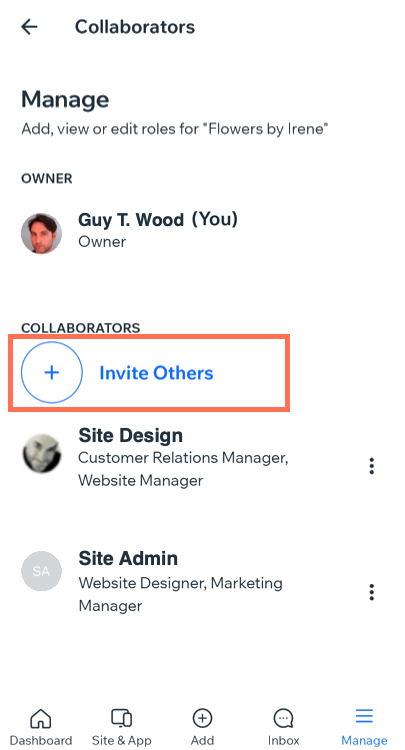
What's next?
When you invite someone to work on your site, they receive an invitation email. If they already have an account, they can simply log in to accept the invitation. If they don't, they can create a free Wix account to get started. Collaborators have to enter the right credentials, and follow the correct login process to collaborate on your site via the Wix app. Your collaborators need to:
- Open the Wix app.
- Sign up in via Google, Facebook or email.
- Tap Sign Up.
Changing collaborator roles and permissions
A collaborator's role gives them different permissions to help manage your site. You can edit a collaborator's role at anytime right from the Wix app to change what information they can view and what actions they can perform.
Note:
When you update the role of a collaborator, their permissions change in the app and dashboard.
To change permissions of a collaborator:
- Go to your site in the Wix app.
- Tap Manage
 at the bottom.
at the bottom. - Scroll down to Settings and tap Roles & Permissions.
- Tap Collaborators.
- Tap the More Actions icon
 next to the relevant collaborator.
next to the relevant collaborator. - Tap Change Role.
- Select one or more roles for your invitee.
- Tap Save.
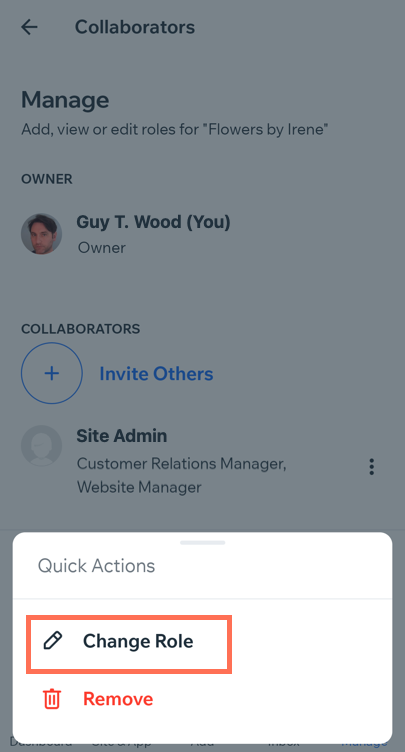
Removing a collaborator
Remove a collaborator if you no longer want them to contribute to your site. Collaborators do not receive a notification when they are removed, but they won't be able to access your site through the dashboard or the app.
To remove a collaborator:
- Go to your site in the Wix app.
- Tap Manage
 at the bottom.
at the bottom. - Scroll down to Settings and tap Roles & Permissions.
- Tap Collaborators.
- Tap the More Actions icon
 next to the relevant collaborator.
next to the relevant collaborator. - Tap Remove.
- Tap Remove to confirm.
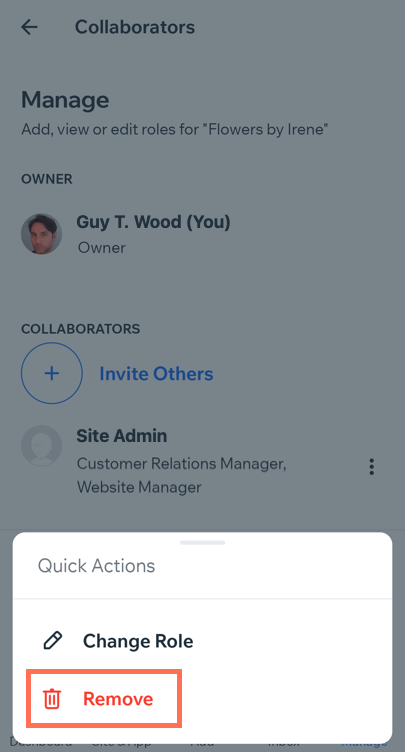
FAQs
Click a question below to learn more about collaborators.
Can I view detailed information on each of the available roles?
Will the changes I make on the Wix app reflect in the dashboard?
Will permissions granted through the app give collaborators access to the dashboard?


