Studio Editor: Setting Your Editing Size
1 min
Set the screen size you're most comfortable working with, for each of the page's breakpoints. As every breakpoint represents a range of screen widths, you can choose a default size that always stays the same.
This ensures a consistent design experience, no matter where you're logging in from.
Tip:
You can set an editing size for global sections as well – it automatically applies to every page where the section appears.
To set your editing size:
- Go to the relevant page and breakpoint in the editor.
- Click the current editing size at the top.
- Enter the new value next to Editing Size.
- Click Apply.
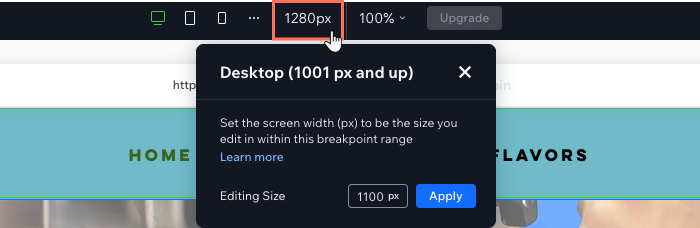
What's next?
The canvas instantly changes to the size you set. You can change the editing size again at any time.


