Social Media Marketing: Publishing Your Post to Social Platforms
7 min read
Once you've finished creating your social post, the next step is to publish it to your social platforms. Before publishing, you need to connect to your social accounts. Then you can customize the post content including hashtags and captions to drive traffic from your post to your site.
Step 1 | Connect your social media accounts
After you've created your post, you must connect the relevant social media accounts before you can publish. Choose to connect either one, some or all of your accounts at this stage. You can also choose to connect another account later before you publish.
To connect your social media accounts:
- Go to Social Media Marketing in your site's dashboard.
- Click the social post you want to share.
- Edit the content to your liking then click Next at the top right.
- Choose the platform(s) you want to connect to:
Facebook
Instagram
LinkedIn
Twitter
YouTube
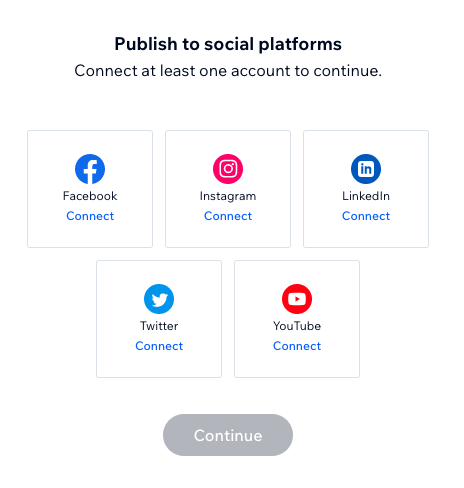
Step 2 | Customize your post content
Create a caption for your social post and add hashtags to drive traffic. The post also automatically links to your site so you can track how much traffic the post brings to your site.
If you've connected both your Instagram and Facebook accounts you will see two areas to add post content. This is in case you want to have different caption or hashtags for each platform. For example, since Instagram is a more visual platform, consider adding a shorter caption and more hashtags to the Instagram post.
To customize your post content:
- Choose when you want to publish the post:
- Publish now: The post is published to the relevant platform once you click Publish.
- Schedule for later: Add a specific date and time to publish your post.
- Click Select date & time.
- Choose a date from the date picker.
- Add a time the post should be published.
- Click Apply.
- Pick an image for your social post. The default image is the one you created when building your social post. Hover over the image to download it or replace it with a new one.
- Add a caption to your post. Keep your caption simple and straightforward.
- Add hashtags to drive more traffic to your post. It is best to use only a few relevant hashtags.
- (Optional) Link to site page: Your site's URL is automatically added as the call-to-action for your social post. This helps you measure any traffic the social post brings to your site. You cannot edit this link, but you can remove it if you don't want to track your post.
Note:
If you need to edit your post's content after publishing you must do so from your social platforms.
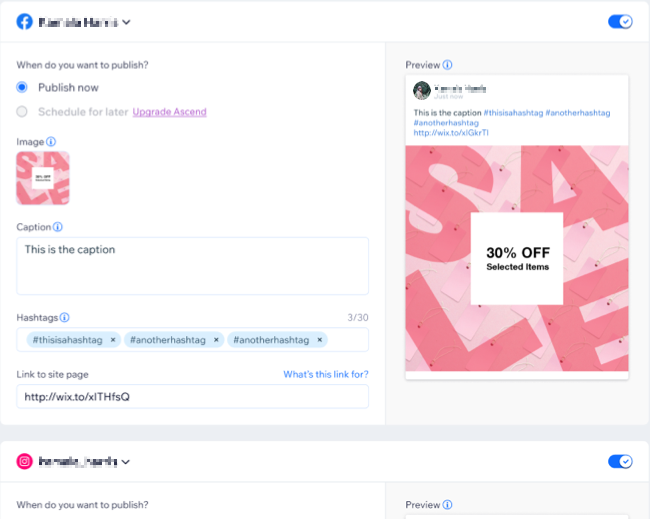
Step 3 | Publish your post
Publish your post directly to your social pages. If you've scheduled your post, you will see 'Scheduled' instead of 'Published' in the final publishing status.
Note:
You can publish up to 24 social posts in 24 hours.
To publish your post:
- Click Publish once your post content and image are finalized.
Note: The number next to Publish indicates how many posts you are about to publish. For example, if you have created both a Facebook and Instagram post, the number will show (2). You can also see the platform names next to the Publish button.

- Your post's publishing status appears in a pop-up window. Click Got it to confirm. If your post is scheduled the status will say Scheduled instead of Published.
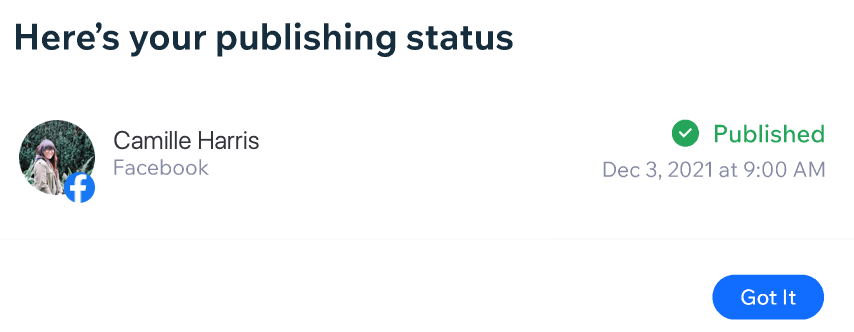
Tip:
You can temporarily switch off the toggle next to a platform if you don't want to publish to that platform.


Click Manage Social Accounts at the top right if you want to switch or disconnect an account. It's not recommended to disconnect or switch an account that you already have posts scheduled for, as they won't publish once you remove the account.
Troubleshooting publishing your post
If you receive an error message or the account you're looking for isn't appearing at the connection stage, try the troubleshooting steps below for the relevant social network.
Troubleshooting publishing to Facebook
Step 1 | Make sure you have a Facebook Business page
Step 2 | Check you have given Wix the right Facebook sharing permissions
Troubleshooting publishing to Instagram
Step 1 | Make sure you've switched your Instagram account to a Instagram Business account
Step 2 | Check that your Facebook page is connected to your Instagram Business account
Step 3 | Make sure you're signed in to the correct Facebook account
Still not working?
If the problem persists, contact us and provide us with the information below.
Information to add to your support ticket
Did this help?
|

 .
.