Roles & Permissions: Inviting People to Collaborate on Your Site
5 min
In this article
- Inviting people to collaborate on your site
- Checking the status of a collaborator invitation
- Resending an invitation
- FAQs
Invite people to collaborate on your site with Roles & Permissions. Each role includes a list of permissions, so you can control who can make changes on your site and dashboard. You can change collaborator roles, create custom roles, and remove collaborator access as needed.
Inviting people to collaborate on your site
Invite people to collaborate on your site via the Roles & Permissions section in your site's dashboard. You can assign a predefined role or create a custom role for them.
To send an invite to collaborate on your site:
- Go to Roles & Permissions in your site's dashboard.
- Click Invite Collaborators.
- In the Emails field, enter the email addresses of each collaborator you want to invite, each separated by a comma.
- Select the checkbox next to each role you want to assign to your collaborator.
- Click Send Invites.
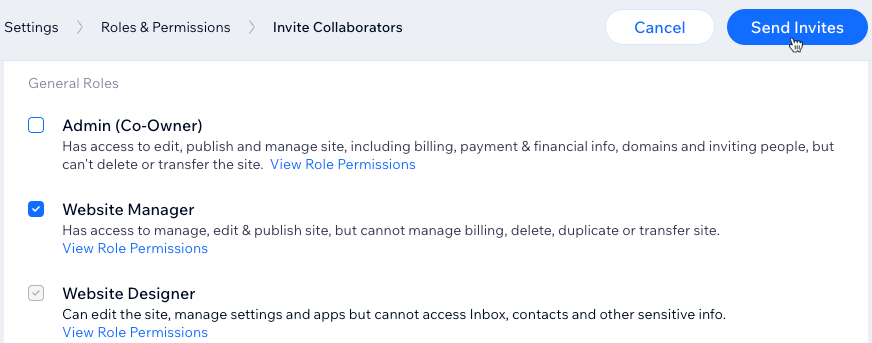
Note:
- By default, Wix sites have 1 free collaborator seat. Sites linked to a Wix Studio account have 5 free collaborator seats, even on free plans, but transferring the site to a non-Studio account lowers the free seat limit to 1 until the site is upgraded.
- If you already have more collaborators than your plan allows, they can remain as collaborators. However, you will not be able to invite new collaborators until you upgrade your site.
- Keep track of how many collaborator seats you have filled with the progress bar at the top of your Roles & Permissions dashboard.

Checking the status of a collaborator invitation
To find out if a collaborator has accepted their invitation, go to Roles & Permissions in your site's dashboard. If there is a 'PENDING' label next to their name, they have not yet accepted your invite.
In the 'Joined on' column, you can find out when you sent the invite, and how many days are left until their invite expires. Invitation emails are valid for 30 days.
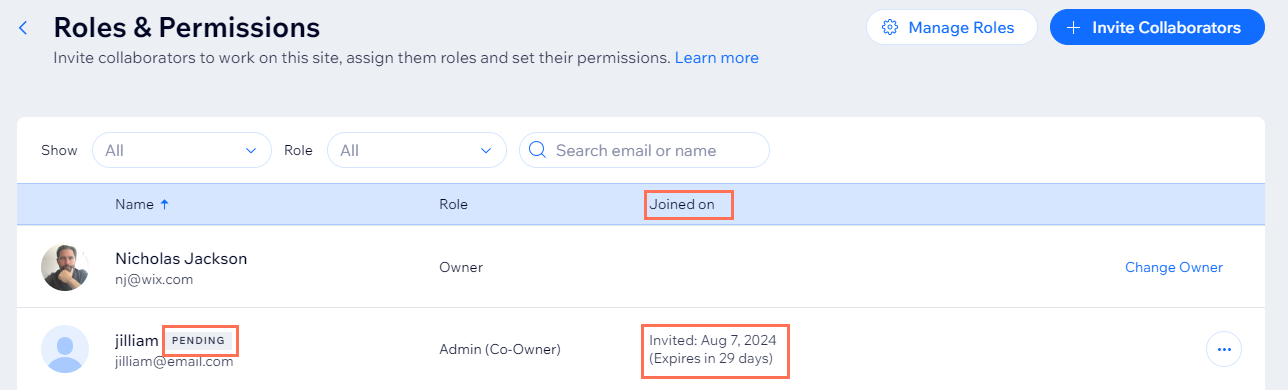
Resending an invitation
You can resend a collaborator invitation at any time before it has been accepted, even if the invitation has expired. You can choose to resend the invitation via email through Wix, or retrieve a link to the invitation and send it directly to your collaborator.
To resend an invitation:
- Go to Roles & Permissions in your site's dashboard.
- Hover over the relevant person and click the More Actions icon
 .
. - Click the relevant option to choose how you want to resend the invitation:
- Resend invite: Resend the invitation to the collaborator's email address.
Tip: Ask your collaborator to check their spam folder if they don't see it. - Get invite link: Copy the invite link to your clipboard so you can manually send it to the collaborator.
- Resend invite: Resend the invitation to the collaborator's email address.
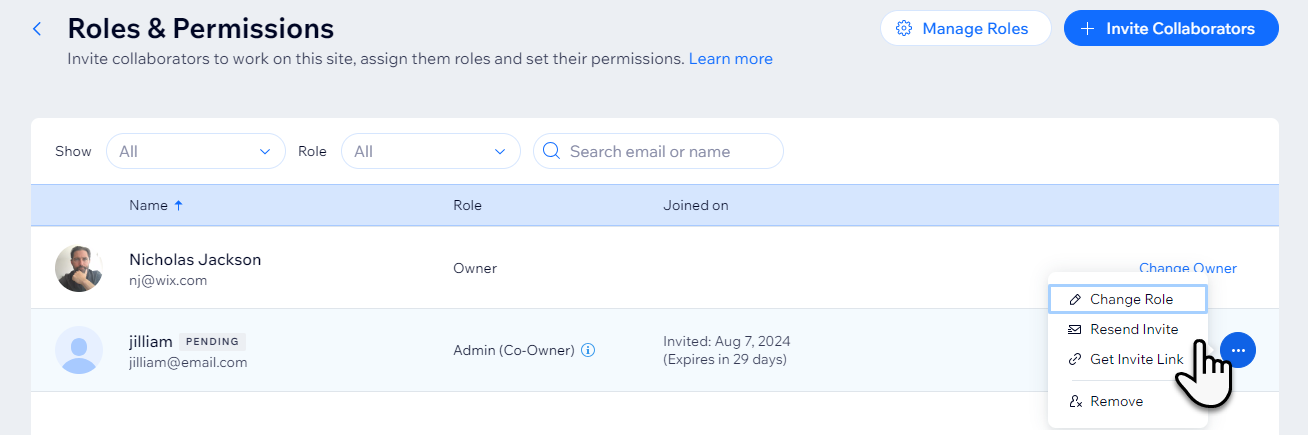
FAQs
Click below for answers to common questions about inviting collaborators to your site.
What do people see when they're invited to collaborate on a site?
What role should I give my collaborator?
Can collaborators invite other people to work on my site?
After I invite a collaborator, when does the seat get filled?
I sent an invitation to the wrong email address, what should I do?



