Hopp by Wix: Adding a Search Box to Your Link in Bio Page
6 min
In this article
- Customizing your search box
- Adding links to appear in your search box
- Managing search links
- FAQs
Add a search box to your Link in Bio page to keep it compact and tidy. Instead of showing all of your links in one long list on the page, your audience can use a search box to find them.
You can include any links you want to appear in the search - products, events, videos, anything that has a URL. Then, assign a code (keyword) to each link to make it easy to find.
Read an example of how a Hopp user makes the most of their search links
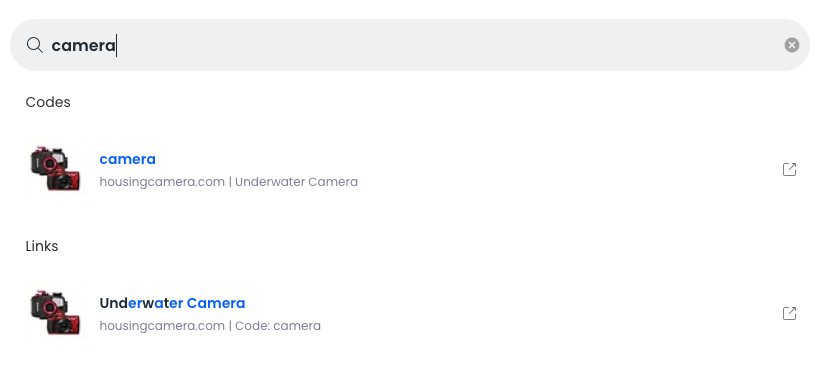
Customizing your search box
Customize how your search box appears on your Link in Bio page. Choose to add a heading above your search box like "What are you looking for?" to direct your audience to search for a code. You can also add your own placeholder text to appear on the search box, like "Enter a code here".
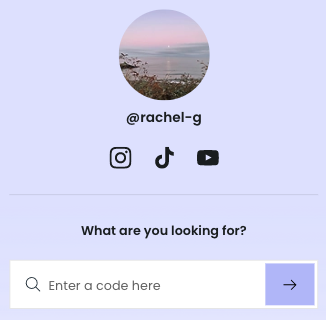
To customize your search box:
- Sign in to your Hopp account.
- Click Link in Bio on the left.
- Click Edit Page at the top right.
- Click Search on the left.
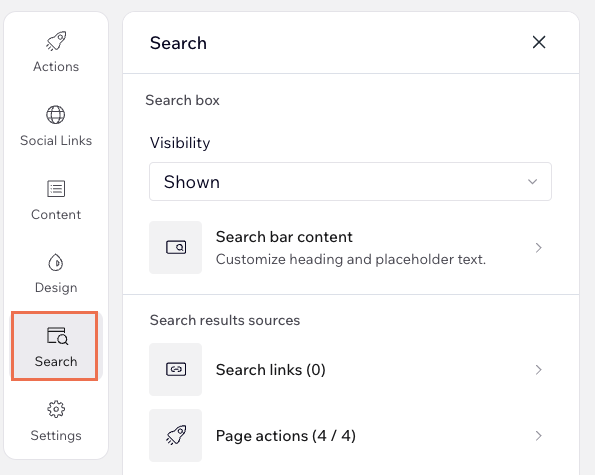
- Choose the settings you wish to customize under Search Box:
- Visibility: Select Shown or Hidden from the drop-down to show or hide your search box on your Link in Bio page.
- Search bar content: Customize your heading or placeholder text.
- Heading: Enter a title above your search box to guide your audience to search for your links. Click the toggle to show or hide this heading.
- Custom search placeholder: Enter your own text to appear on the search bar, like "enter a code here". Click the toggle to show or hide this text.
- Click Publish at the top right to make your changes live.
Adding links to appear in your search box
Once you have set up your search box, you can add the links you want to come up. Search links can be any URL at all, that you would like your audience to view.
Assign codes (keywords) to your search links that your audience can enter into the search bar. This makes it easier for your audience to find your content quickly.
To add search links:
- Sign in to your Hopp account.
- Click Link in Bio on the left.
- Click Edit Page at the top right.
- Click Search on the left.
- Click Search Links under Search results sources.
- Click + Add a Link.
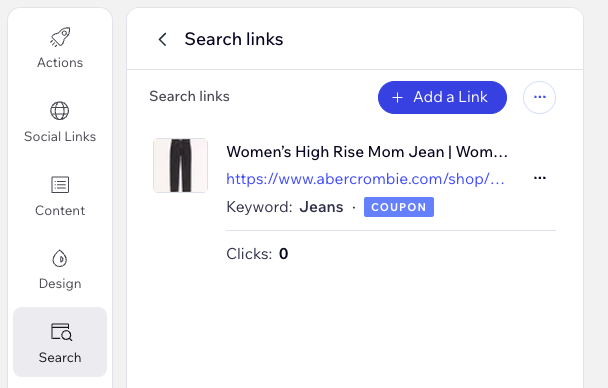
- Paste the URL of your link under Link URL.
- (Optional) Enter a keyword for your audience to use to find your link.
Tip: Keep your code relevant to the contents of the link so your audience can easily remember it when searching. For example, if you are linking to pair of trainers, your code could be "shoes". - Click Next.
- Enter a descriptive title to appear next to the link.
- Keep the media associated with the link or click Replace to change it.
- (Optional) Add a coupon to this link:
- Enable the Attach Coupon Code toggle.
- Enter the code your audience will use to redeem their discount under Coupon Code.
- Enter the name of your coupon (e.g. "10% off your first purchase") under Coupon Title.
- Enter any additional details about your coupon (e.g. "valid for new signups") under Coupon Description.
- Click Create.
- (Optional) Share your link with your audience:
Tip: Make sure you add your Link in Bio URL to your social bios first.- Copy Keyword: Copy the search link keyword to add it to your social posts or stories.
- Copy Text: Copy one of the text examples, which already include your keyword, to share on social media.
- Click Got it to continue.
- Click Publish at the top right to make your changes live.
What's next?
Your audience can now search for this link in your search box. Share the code you assigned to your link on social media so people know how to find it.
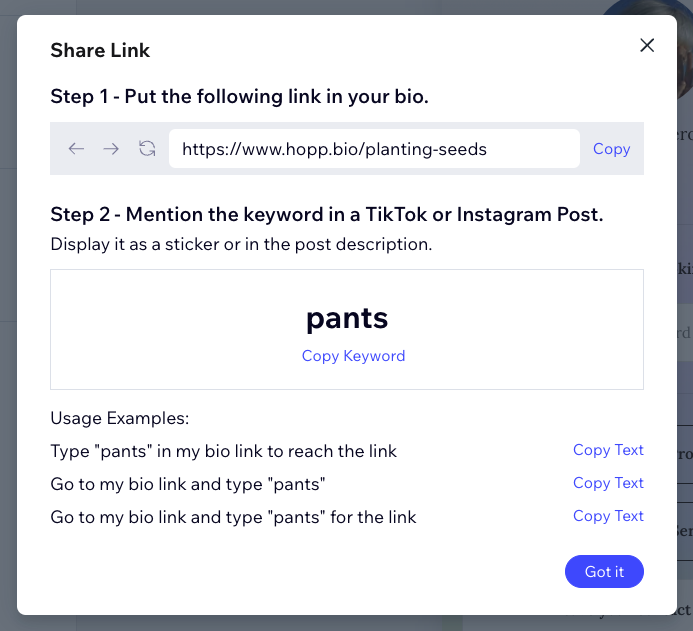
Managing search links
Once created, you can manage your search links at any time. Edit any details of the link, should the URL or pricing change for example. Attach a coupon to offer your audience a discount. Share the code again or delete the link if you no longer need it.
To manage your search links:
- Sign in to your Hopp account.
- Click Link in Bio on the left.
- Click Edit Page at the top right.
- Click Search on the left.
- Click the More Actions icon next to a link and choose an option:
- Edit Link: Update link details including URL, code, title, image and coupon.
- Edit Coupon: Choose to edit a coupon to your search link.
- Share Link: Copy your search link code and use it in your social posts and stories.
- Delete Link: Remove the link entirely from your Link in Bio search box.
- Click Publish at the top right to make your changes live.
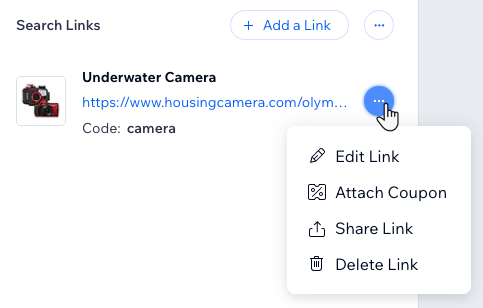
FAQs
Click a question below to learn more about the search box in your Link in Bio page.
What happens if I don't add a keyword to my search links?
If I hide my search box on my Link in Bio page, can my audience still view my links?


 next to a link and choose an option:
next to a link and choose an option:

